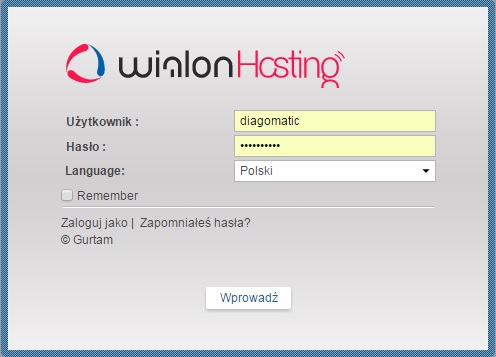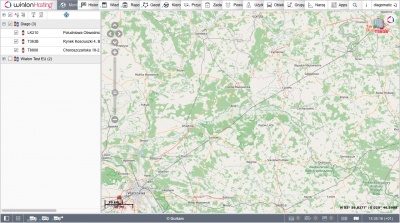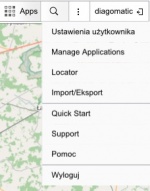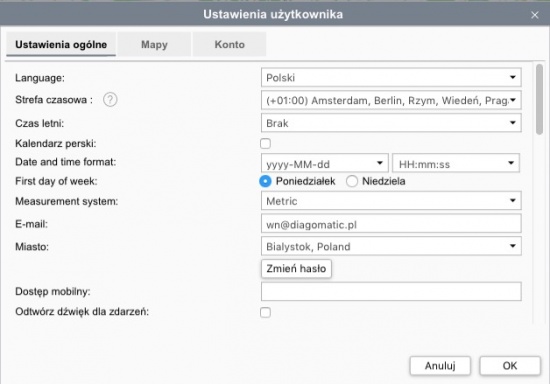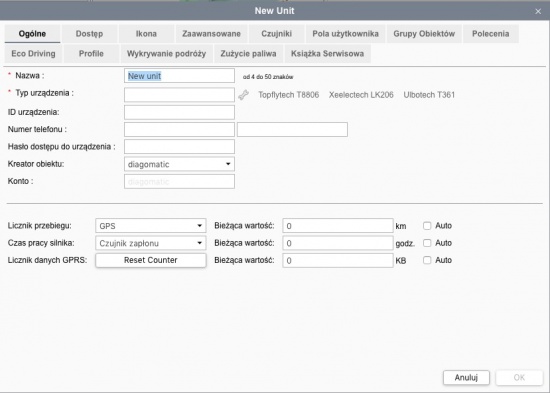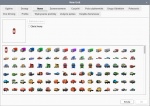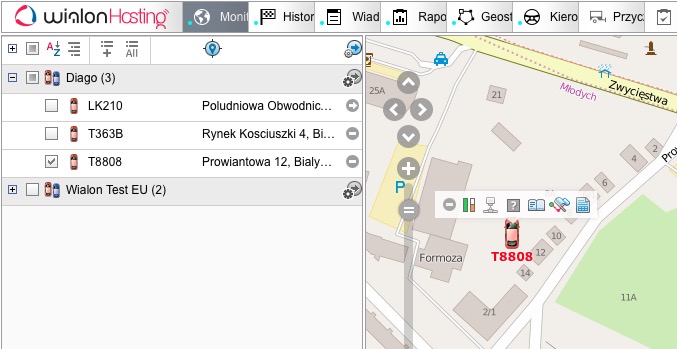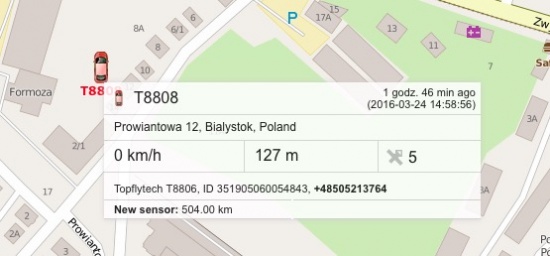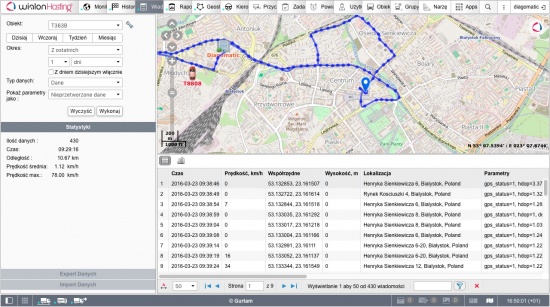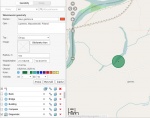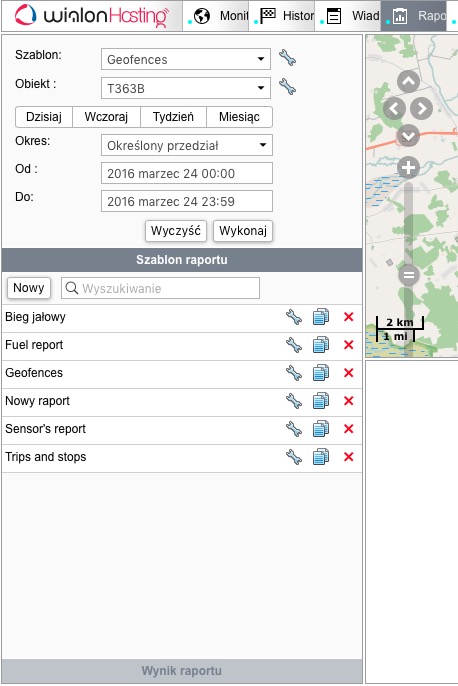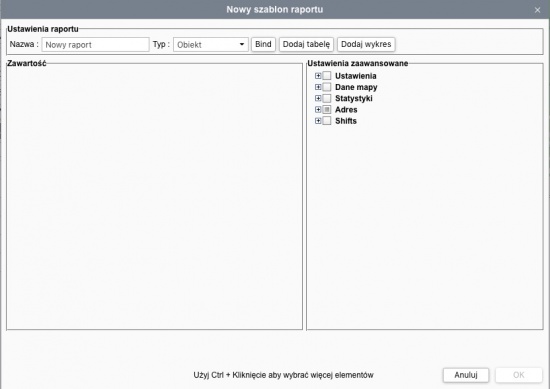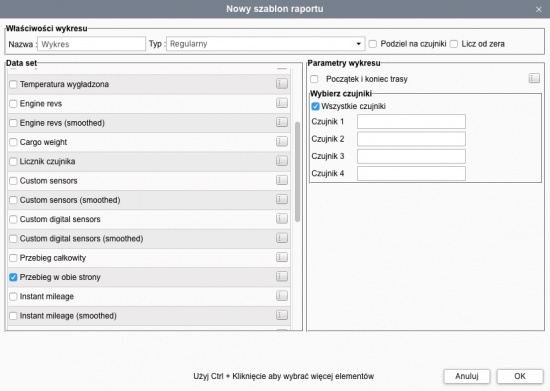Skrócona instrukcja obsługi: Różnice pomiędzy wersjami
| (Nie pokazano 11 wersji utworzonych przez 2 użytkowników) | |||
| Linia 1: | Linia 1: | ||
| − | '''Panel Monitorowania '''– to internetowe narzędzie pozwalające klientowi na kontrolę jego pojazdów. | + | '''<span style="font-size:large;">Panel Monitorowania</span> '''– <span style="font-size:small;">to internetowe narzędzie pozwalające klientowi na kontrolę jego pojazdów.</span> |
| − | Monitorowanie pojazdów oferuje: | + | <span style="font-size:small;">Monitorowanie pojazdów oferuje:</span> |
| − | *detekcję lokalizacji pojazdu oraz prezentację jego przemieszczania na mapie, | + | *<span style="font-size:small;">detekcję lokalizacji pojazdu oraz prezentację jego przemieszczania na mapie,</span> |
| − | *obserwację zmiennych parametrów pojazdu, takich jak prędkość, poziom paliwa, temperatura, napięcie, | + | *<span style="font-size:small;">obserwację zmiennych parametrów pojazdu, takich jak prędkość, poziom paliwa, temperatura, napięcie,</span> |
| − | *zarządzanie pojazdami (wysyłanie komend i wiadomości, powiadomienia, przypisywanie tras) oraz kierowcami, | + | *<span style="font-size:small;">zarządzanie pojazdami (wysyłanie komend i wiadomości, powiadomienia, przypisywanie tras) oraz kierowcami,</span> |
| − | *kontrolę przemieszczania się pojazdu w porównaniu z predefiniowanymi punktami, | + | *<span style="font-size:small;">kontrolę przemieszczania się pojazdu w porównaniu z predefiniowanymi punktami,</span> |
| − | *wizualizację informacji pochodzących z pojazdów w postaci raportów. | + | *<span style="font-size:small;">wizualizację informacji pochodzących z pojazdów w postaci raportów.</span> |
| − | Wszelkie informacje mogą być prezentowane na ekranie komputera oraz eksportowane do plików w różnych formatach. | + | <span style="font-size:small;">Wszelkie informacje mogą być prezentowane na ekranie komputera oraz eksportowane do plików w różnych formatach. </span> |
== Logowanie == | == Logowanie == | ||
| Linia 15: | Linia 15: | ||
[[File:Logowanie.jpg|center|Logowanie.jpg]] | [[File:Logowanie.jpg|center|Logowanie.jpg]] | ||
| − | Podaj swój login oraz hasło na stronie logowania, opcjonalnie możesz też wybrać język oprogramowania, a następnie naciśnij '' | + | <span style="font-size:small;">Podaj swój login oraz hasło na stronie logowania, opcjonalnie możesz też wybrać język oprogramowania, a następnie naciśnij ''Zaloguj'', aby się zalogować.</span> |
== Interfejs == | == Interfejs == | ||
| − | [[File:Interfejs.jpg| | + | [[File:Interfejs.jpg|thumb|right|super|400px|Interfejs Panelu Monitorowania]] |
| − | Po zalogowaniu zobaczysz główny interfejs Panelu Monitorowania. Interfejs Panelu Monitorowania został zbudowany, by być przyjazny użytkownikowi. W górnej części strony znajduje się menu, gdzie możesz przełączać się pomiędzy modułami do zarządzania [[Monitorowanie|monitorowaniem]], [[Historia|historią]], [[Wiadomości|wiadomościami]], [[Raporty|raportami]], [[Geostrefy|geostrefami]], [[Kierowcy|kierowcami]], [[Przyczepy|przyczepami]], [[Zadania|zadaniami]], [[Powiadomienia|powiadomieniami]], [[Użytkownicy|użytkownikami]], [[Obiekty|obiektami]], [[Grupy|grupami]], [[Narzędzia|narzędziami]] oraz [[Aplikacje|aplikacjami]]. Po prawej zazwyczaj znajduje się mapa. Umiejętność przeciągania mapy lewym przyciskiem myszy oraz przybliżania jej przy pomocy scrolla jest jedyną umiejętnością, jaką musisz posiadać do obsługi Panelu Monitorowania. | + | <span style="font-size:small;">Po zalogowaniu zobaczysz główny interfejs Panelu Monitorowania. Interfejs Panelu Monitorowania został zbudowany, by być przyjazny użytkownikowi. W górnej części strony znajduje się menu, gdzie możesz przełączać się pomiędzy modułami do zarządzania [[Monitorowanie|monitorowaniem]], [[Historia|historią]], [[Wiadomości|wiadomościami]], [[Raporty|raportami]], [[Geostrefy|geostrefami]], [[Kierowcy|kierowcami]], [[Przyczepy|przyczepami]], [[Zadania|zadaniami]], [[Powiadomienia|powiadomieniami]], [[Użytkownicy|użytkownikami]], [[Obiekty|obiektami]], [[Grupy|grupami]], [[Narzędzia|narzędziami]] oraz [[Aplikacje|aplikacjami]]. Po prawej zazwyczaj znajduje się mapa. Umiejętność przeciągania mapy lewym przyciskiem myszy oraz przybliżania jej przy pomocy scrolla jest jedyną umiejętnością, jaką musisz posiadać do obsługi Panelu Monitorowania.</span> |
== Ustawienia użytkownika == | == Ustawienia użytkownika == | ||
| − | [[File:Ustawienia1.jpg|thumb| | + | [[File:Ustawienia1.jpg|thumb|right|150px|Wejście do ustawień]]<span style="font-size:small;">Aby zarządzać ustawieniami użytkownika należy kliknąć na nazwę użytkownika w prawej części górnego menu, a nastepnie wybrać opcję ustawienia użytkownika.</span> |
| − | + | Następnie: | |
| − | * | + | *ustaw swoją strefę czasową, |
| − | *ustaw czy aktualnie w Twoim regionie panuje czas letni. | + | *ustaw czy aktualnie w Twoim regionie panuje czas letni. [[File:Ustawienia2.jpg|thumb|center|550px|Widok ustawień]] |
'''Upewnij się, że powyższe ustawienia są poprawne - ich ustawienie może mieć wpływ, na poprawność prezentowanych danych. ''' | '''Upewnij się, że powyższe ustawienia są poprawne - ich ustawienie może mieć wpływ, na poprawność prezentowanych danych. ''' | ||
| Linia 40: | Linia 40: | ||
Otwórz zakładkę ''[[Obiekty|Obiekty]]'' w górnym menu, a następnie naciśnij przycisk ''Nowy''. | Otwórz zakładkę ''[[Obiekty|Obiekty]]'' w górnym menu, a następnie naciśnij przycisk ''Nowy''. | ||
| − | [[File:Obiekty1.jpg|center|550px|Obiekty1.jpg]]Otworzy się okienko, w którym musisz nazwać obiekt, wskazać typ urządzenia zainstalowanego w pojeździe (kliknij wewnątrz pola, aby zobaczyć listę wszystkich dostępnych urządzeń), a także podać unikatowy ID, czyli numer IMEI urządzenia oraz numer telefonu przypisany do karty SIM zainstalowanej w urządzeniu. [[File:Obiekty2.jpg| | + | [[File:Obiekty1.jpg|center|550px|Obiekty1.jpg]]Otworzy się okienko, w którym musisz nazwać obiekt, wskazać typ urządzenia zainstalowanego w pojeździe (kliknij wewnątrz pola, aby zobaczyć listę wszystkich dostępnych urządzeń), a także podać unikatowy ID, czyli numer IMEI urządzenia oraz numer telefonu przypisany do karty SIM zainstalowanej w urządzeniu. [[File:Obiekty2.jpg|center|550px|Okienko dodawania obiektu]] |
Po kliknięciu w zakładkę ''Ikona'', a następnie ''Biblioteka ikon'' możesz wybrać najbardziej stosowną ikonkę do wyświetlania lokalizacji urządzenia na mapie. | Po kliknięciu w zakładkę ''Ikona'', a następnie ''Biblioteka ikon'' możesz wybrać najbardziej stosowną ikonkę do wyświetlania lokalizacji urządzenia na mapie. | ||
| Linia 56: | Linia 56: | ||
Po dodaniu obiektu, dane pochodzące z urządzenia zaczną pojawiać się w systemie. Każda przychodząca informacja jest logowana. Aby zobaczyć log otwórz bo poprzez kliknięcie przycisku w prawym dolnym rogu aplikacji. | Po dodaniu obiektu, dane pochodzące z urządzenia zaczną pojawiać się w systemie. Każda przychodząca informacja jest logowana. Aby zobaczyć log otwórz bo poprzez kliknięcie przycisku w prawym dolnym rogu aplikacji. | ||
| − | [[File:Sprawdzanie obiektu.jpg|center|550px|Sprawdzanie obiektu.jpg]]Wraz z informacjami pochodzącymi z urządzeń, log pokazuje także operacje klienta, takie jak tworzenie lub modyfikowanie [[Geostrefy|geostref]], [[powiadomienia]] itd. | + | [[File:Sprawdzanie obiektu.jpg|center|550px|Sprawdzanie obiektu.jpg]]Wraz z informacjami pochodzącymi z urządzeń, log pokazuje także operacje klienta, takie jak tworzenie lub modyfikowanie [[Geostrefy|geostref]], [[Powiadomienia|powiadomienia]] itd. |
| − | == | + | === Dymek z informacjami o obiekcie === |
| + | Zatrzymaj kursor myszy nad konkretnym obiektem pokazanym na mapie, aby zobaczyć najnowsze dane w formie dymka. | ||
| + | [[File:Sprawdzanie obiektu 2.jpg|center|550px|Sprawdzanie obiektu 2.jpg]] | ||
| − | Geostrefy mogą być tworzone w miejscach, które mają specjalne znaczenie dla klienta. Aby to zrobić w górnym menu wybierz zakładkę [[Geostrefy|''Geostrefy'']], | + | === Panel wiadomości === |
| + | |||
| + | Najbardziej niezawodny sposób by sprawdzić obiekt, to sprawdzić jego wiadomości. Aby przełączyć się na widok wiadomości wybierz zakładkę ''[[Wiadomości|wiadomości]]'' w górnym menu, a następnie okres, z którego chcesz je zobaczyć. Kliknięcie w przycisk wykonaj spowoduje wyświetlenie wszystkich wiadomości pochodzących z danego urządzenia. Dodatkowo możesz sprawdzić ich ilość oraz kategorię czego dotyczą. | ||
| + | |||
| + | [[File:Sprawdzanie obiektu 3.jpg|center|550px|Sprawdzanie obiektu 3.jpg]] | ||
| + | |||
| + | == Tworzenie geostref == | ||
| + | |||
| + | Geostrefy mogą być tworzone w miejscach, które mają specjalne znaczenie dla klienta. Aby to zrobić w górnym menu wybierz zakładkę [[Geostrefy|''Geostrefy'']], a następnie naciśnij przycisk ''Nowy''. | ||
[[File:Geostrefy1.jpg|center|Geostrefy1.jpg]] | [[File:Geostrefy1.jpg|center|Geostrefy1.jpg]] | ||
| Linia 90: | Linia 100: | ||
== Raporty == | == Raporty == | ||
| − | + | Aby wygenerować raporty, kliknij na zakładkę ''[[Raporty|Raporty]] w górnym menu. '' | |
| + | |||
| + | ''[[File:Raporty1.jpg|center|Raporty1.jpg]]'' | ||
| + | |||
| + | Na początku potrzebujesz przynajmniej jednego szablonu, aby wygenerować raport odpowiedni do parametrów ustawionych w szablonie. Aby stworzyć szablon raportu kliknij w przycisk ''Nowy''. W okienku, które pojawi się widzisz dwa ważne przyciski: ''Dodaj tabelę ''oraz ''Dodaj wykres''. | ||
| + | |||
| + | [[File:Raporty2.jpg|center|550px|Raporty2.jpg]]Kliknij w przycisk ''Dodaj tabelę'' i wybierz Typ: Geostrefy. W lewej kolumnie wybierz, które elementy mają być wyświetlone w raporcie. W kolumnie prawej wybierz geostrefy. Po zakończeniu wybierz ''OK.'' | ||
| + | |||
| + | ''[[File:Raporty3.jpg|center|550px|Raporty3.jpg]]'' | ||
| + | |||
| + | Następnie kliknij w ''Dodaj wykres'' i wybierz niezbędny typ wykresu (na przykład Przebieg w obie strony). Zauważ, że aby wygenerować niektóre wykresy potrzebne są różne czujniki. Kliknij ''OK. '' | ||
| + | |||
| + | [[File:Raporty5.jpg|center|550px|Raporty5.jpg]]Teraz nadaj raportowi nazwę i zapisz go poprzez kliknięcie w przycisk ''OK.'' Aby zobaczyć raport wybierz go, wybierz także obiekt, zakres dat i kliknij w przycisk ''Wykonaj. ''Wygenerowany raport pojawi się w prawej części okna. | ||
[[Category:Panel Monitorowania]] | [[Category:Panel Monitorowania]] | ||
Aktualna wersja na dzień 17:42, 4 maj 2016
Panel Monitorowania – to internetowe narzędzie pozwalające klientowi na kontrolę jego pojazdów.
Monitorowanie pojazdów oferuje:
- detekcję lokalizacji pojazdu oraz prezentację jego przemieszczania na mapie,
- obserwację zmiennych parametrów pojazdu, takich jak prędkość, poziom paliwa, temperatura, napięcie,
- zarządzanie pojazdami (wysyłanie komend i wiadomości, powiadomienia, przypisywanie tras) oraz kierowcami,
- kontrolę przemieszczania się pojazdu w porównaniu z predefiniowanymi punktami,
- wizualizację informacji pochodzących z pojazdów w postaci raportów.
Wszelkie informacje mogą być prezentowane na ekranie komputera oraz eksportowane do plików w różnych formatach.
Spis treści
Logowanie
Podaj swój login oraz hasło na stronie logowania, opcjonalnie możesz też wybrać język oprogramowania, a następnie naciśnij Zaloguj, aby się zalogować.
Interfejs
Po zalogowaniu zobaczysz główny interfejs Panelu Monitorowania. Interfejs Panelu Monitorowania został zbudowany, by być przyjazny użytkownikowi. W górnej części strony znajduje się menu, gdzie możesz przełączać się pomiędzy modułami do zarządzania monitorowaniem, historią, wiadomościami, raportami, geostrefami, kierowcami, przyczepami, zadaniami, powiadomieniami, użytkownikami, obiektami, grupami, narzędziami oraz aplikacjami. Po prawej zazwyczaj znajduje się mapa. Umiejętność przeciągania mapy lewym przyciskiem myszy oraz przybliżania jej przy pomocy scrolla jest jedyną umiejętnością, jaką musisz posiadać do obsługi Panelu Monitorowania.
Ustawienia użytkownika
Aby zarządzać ustawieniami użytkownika należy kliknąć na nazwę użytkownika w prawej części górnego menu, a nastepnie wybrać opcję ustawienia użytkownika.Następnie:
- ustaw swoją strefę czasową,
- ustaw czy aktualnie w Twoim regionie panuje czas letni.
Upewnij się, że powyższe ustawienia są poprawne - ich ustawienie może mieć wpływ, na poprawność prezentowanych danych.
Przygotowania zostały zakończone, teraz możesz dodać obiekt do monitorowania.
Dodawanie obiektu
Otwórz zakładkę Obiekty w górnym menu, a następnie naciśnij przycisk Nowy.
Otworzy się okienko, w którym musisz nazwać obiekt, wskazać typ urządzenia zainstalowanego w pojeździe (kliknij wewnątrz pola, aby zobaczyć listę wszystkich dostępnych urządzeń), a także podać unikatowy ID, czyli numer IMEI urządzenia oraz numer telefonu przypisany do karty SIM zainstalowanej w urządzeniu.Po kliknięciu w zakładkę Ikona, a następnie Biblioteka ikon możesz wybrać najbardziej stosowną ikonkę do wyświetlania lokalizacji urządzenia na mapie.
W zakładce zaawansowane możesz ustawić limit prędkości dla danego obiektu. Ustawienie te jest używane do generowania raportów o przekraczaniu prędkości. Na koniec naciśnij przycisk OK. Nowo utworzony obiekt pojawi się na liście. Kliknij na jego nazwę, aby zobaczyć jego lokalizację na mapie.Obiekt pojawi się także w zakładce Monitoring w górnym menu.
Sprawdzanie obiektu
Log
Po dodaniu obiektu, dane pochodzące z urządzenia zaczną pojawiać się w systemie. Każda przychodząca informacja jest logowana. Aby zobaczyć log otwórz bo poprzez kliknięcie przycisku w prawym dolnym rogu aplikacji.
Wraz z informacjami pochodzącymi z urządzeń, log pokazuje także operacje klienta, takie jak tworzenie lub modyfikowanie geostref, powiadomienia itd.Dymek z informacjami o obiekcie
Zatrzymaj kursor myszy nad konkretnym obiektem pokazanym na mapie, aby zobaczyć najnowsze dane w formie dymka.
Panel wiadomości
Najbardziej niezawodny sposób by sprawdzić obiekt, to sprawdzić jego wiadomości. Aby przełączyć się na widok wiadomości wybierz zakładkę wiadomości w górnym menu, a następnie okres, z którego chcesz je zobaczyć. Kliknięcie w przycisk wykonaj spowoduje wyświetlenie wszystkich wiadomości pochodzących z danego urządzenia. Dodatkowo możesz sprawdzić ich ilość oraz kategorię czego dotyczą.
Tworzenie geostref
Geostrefy mogą być tworzone w miejscach, które mają specjalne znaczenie dla klienta. Aby to zrobić w górnym menu wybierz zakładkę Geostrefy, a następnie naciśnij przycisk Nowy.
Najszybszą i najprostszą metodą tworzenia geostrefy jest utworzenie koła z ustawionym promieniem. Wprowadź nazwę geostrefy, a następnie wybierz typ: okrąg. Następnie dwukrotnie kliknij na miejsce na mapie, które ma być centrum geostrefy. Ustaw wielkość promienia i kliknij Zapisz.Możesz utworzyć tyle geostref, ile tylko potrzebujesz w sposób przedstawiony powyżej. Jeśli potrzebujesz więcej kształtów geostrefy wybierz typ jako obszar lub linia. W tym przypadku potrzebujesz większej ilości punktów, aby utworzyć granice geostrefy.
Powiadomienia
Teraz możesz stworzyć powiadomienie o wjeździe lub wyjeździe obiektu z geostrefy. Wybierz zakładkę Powiadomienia z górnego menu, a następnie kliknij przycisk Nowy.
Wykonując kolejne kroki w oknie dialogowym przy pomocy przycisku Dalej wypełnij następujące pola:
- Zaznacz obiekt, którego powiadomienie ma dotyczyć.
- Wybierz typ powiadomienia – w naszym przypadku wybierzemy Geostrefa.
- Sprecyzuj moment wysłania powiadomienia (czy ma zostać wysłane gdy obiekt wjedzie do strefy – Inside Geofence, czy gdy wyjedzie - Outside Geofence), a także zaznacz, której geostrefy ma dotyczyć ustawiane powiadomienie.
- Wybierz jakiego rodzaju chcesz otrzymywać powiadomienie np. powiadomienie w wyskakującym okienku lub powiadomienie e-mailowe.
- Nie zmieniaj treści powiadomienia.
- Wpisz nazwę powiadomienia.
- Kliknij OK.
Kiedy zdarzenie wjazdu lub wyjazdu z geostrefy będzie miało miejsce, otrzymasz powiadomienie w formie, którą wybrałeś.
Raporty
Aby wygenerować raporty, kliknij na zakładkę Raporty w górnym menu.
Na początku potrzebujesz przynajmniej jednego szablonu, aby wygenerować raport odpowiedni do parametrów ustawionych w szablonie. Aby stworzyć szablon raportu kliknij w przycisk Nowy. W okienku, które pojawi się widzisz dwa ważne przyciski: Dodaj tabelę oraz Dodaj wykres.
Kliknij w przycisk Dodaj tabelę i wybierz Typ: Geostrefy. W lewej kolumnie wybierz, które elementy mają być wyświetlone w raporcie. W kolumnie prawej wybierz geostrefy. Po zakończeniu wybierz OK.Następnie kliknij w Dodaj wykres i wybierz niezbędny typ wykresu (na przykład Przebieg w obie strony). Zauważ, że aby wygenerować niektóre wykresy potrzebne są różne czujniki. Kliknij OK.
Teraz nadaj raportowi nazwę i zapisz go poprzez kliknięcie w przycisk OK. Aby zobaczyć raport wybierz go, wybierz także obiekt, zakres dat i kliknij w przycisk Wykonaj. Wygenerowany raport pojawi się w prawej części okna.