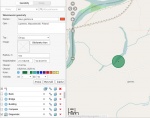Geostrefy: Różnice pomiędzy wersjami
| Linia 1: | Linia 1: | ||
| − | '''Geostrefa''' jest to pewna strefa na mapie, która z pewnych powodów jest ważna dla klienta. Geostrefy mogą zostać użyte do kontroli aktywności wewnątrz, jak i poza nimi. Geostrefa może mieć kształt linii (na przykład droga), wielokąta (miasto, budynki) lub okręgu z dowolnym promieniem. | + | '''Geostrefa'''<span style="font-size:small;"> jest to pewna strefa na mapie, która z pewnych powodów jest ważna dla klienta. Geostrefy mogą zostać użyte do kontroli aktywności wewnątrz, jak i poza nimi. Geostrefa może mieć kształt linii (na przykład droga), wielokąta (miasto, budynki) lub okręgu z dowolnym promieniem. </span> |
| − | Aby otworzyć zakładkę geostrefy kliknij w nią na górnym menu. | + | <span style="font-size:small;">Aby otworzyć zakładkę geostrefy kliknij w nią na górnym menu. </span> |
== Tworzenie geostref == | == Tworzenie geostref == | ||
| − | Geostrefy mogą być tworzone w miejscach, które mają specjalne znaczenie dla klienta. Aby to zrobić w górnym menu wybierz zakładkę '''Geostrefy''', a następnie naciśnij przycisk ''Nowy''. | + | <span style="font-size:small;">Geostrefy mogą być tworzone w miejscach, które mają specjalne znaczenie dla klienta. Aby to zrobić w górnym menu wybierz zakładkę '''Geostrefy''', a następnie naciśnij przycisk ''Nowy''. </span> |
[[File:Geostrefy1.jpg|center|Geostrefy1.jpg]] | [[File:Geostrefy1.jpg|center|Geostrefy1.jpg]] | ||
| − | [[File:Geostrefy2.jpg|thumb|right|150px|Tworzenie nowej geostrefy.]]Po kliknięciu w przycisk ''Nowy'' pojawia się okno pomocy, które zapewnia podstawowe informacje o rysowaniu geostref. Wybierz typ geostrefy spośród opcji ''obszar'', ''linia'', ''okrąg. '' | + | [[File:Geostrefy2.jpg|thumb|right|150px|Tworzenie nowej geostrefy.]]<span style="font-size:small;">Po kliknięciu w przycisk ''Nowy'' pojawia się okno pomocy, które zapewnia podstawowe informacje o rysowaniu geostref. Wybierz typ geostrefy spośród opcji ''obszar'', ''linia'', ''okrąg. ''</span> |
| − | Następnie narysuj geostrefę. Poniżej znajdują się podstawowe zasady rysowania geostrefy: | + | <span style="font-size:small;">Następnie narysuj geostrefę. Poniżej znajdują się podstawowe zasady rysowania geostrefy:</span> |
| − | *kliknij dwukrotnie na dowolne miejsce na mapie, aby wybrać pierwszy punkt. | + | *<span style="font-size:small;">kliknij dwukrotnie na dowolne miejsce na mapie, aby wybrać pierwszy punkt.</span> |
| − | *następnie dodaj więcej punktów używając powyższej metody. | + | *<span style="font-size:small;">następnie dodaj więcej punktów używając powyższej metody. </span> |
| − | *aby dodać punkt pomiędzy dwoma innymi, podwójnie kliknij na segment pomiędzy nimi. | + | *<span style="font-size:small;">aby dodać punkt pomiędzy dwoma innymi, podwójnie kliknij na segment pomiędzy nimi.</span> |
| − | *aby przesunąć punkt do innego miejsca, kliknij na niego, a następnie trzymając lewy przycisk myszy przeciągnij go w pożądane miejsce. | + | *<span style="font-size:small;">aby przesunąć punkt do innego miejsca, kliknij na niego, a następnie trzymając lewy przycisk myszy przeciągnij go w pożądane miejsce. </span> |
| − | *aby usunąć punkt, kliknij dwukrotnie na niego. Punkt nie może zostać usunięty, jeżeli dodane są tylko dwa - dla linii, lub trzy - dla wielokątów. | + | *<span style="font-size:small;">aby usunąć punkt, kliknij dwukrotnie na niego. Punkt nie może zostać usunięty, jeżeli dodane są tylko dwa - dla linii, lub trzy - dla wielokątów. </span> |
| − | Możesz utworzyć tyle geostref, ile tylko potrzebujesz w sposób przedstawiony powyżej. Jeśli potrzebujesz więcej kształtów geostrefy wybierz typ jako obszar lub linia. W tym przypadku potrzebujesz większej ilości punktów, aby utworzyć granice geostrefy. | + | <span style="font-size:small;">Możesz utworzyć tyle geostref, ile tylko potrzebujesz w sposób przedstawiony powyżej. Jeśli potrzebujesz więcej kształtów geostrefy wybierz typ jako obszar lub linia. W tym przypadku potrzebujesz większej ilości punktów, aby utworzyć granice geostrefy. </span> |
| − | == Właściwości geostrefy == | + | == <span style="font-size:small;">Właściwości geostrefy</span> == |
| − | *'''Nazwa''' - nazwa geostrefy. | + | *<span style="font-size:small;">'''Nazwa''' - nazwa geostrefy.</span> |
| − | *'''Opis''' - te pole jest opcjonalne. Opis geostrefy jest wyświetlany w dymku geostrefy. Możesz go dodać, lub usunąć. | + | *<span style="font-size:small;">'''Opis''' - te pole jest opcjonalne. Opis geostrefy jest wyświetlany w dymku geostrefy. Możesz go dodać, lub usunąć. </span> |
| − | *'''Typ''' - obszar, linia, okrąg. Dla linii możesz wybrać jej grubość, dla okregu - promień (w metrach lub stopach - w zależności od ustawień). | + | *<span style="font-size:small;">'''Typ''' - obszar, linia, okrąg. Dla linii możesz wybrać jej grubość, dla okregu - promień (w metrach lub stopach - w zależności od ustawień).</span> |
| − | *'''Obszar oraz obwód''' - ten parametr jest obliczany automatycznie na podstawie tego, jaką geostrefe narysowałeś. | + | *<span style="font-size:small;">'''Obszar oraz obwód''' - ten parametr jest obliczany automatycznie na podstawie tego, jaką geostrefe narysowałeś. </span> |
| − | *'''Kolor''' - wybierz kolor geostrefy. Kolor ten będzie używany do pokazywania jej na mapie oraz wyświetlania jej w dymku obiektu (jeżeli pojazd znajduje się w tej geostrefie). | + | *<span style="font-size:small;">'''Kolor''' - wybierz kolor geostrefy. Kolor ten będzie używany do pokazywania jej na mapie oraz wyświetlania jej w dymku obiektu (jeżeli pojazd znajduje się w tej geostrefie).</span> |
| − | Aby dodać geostrefę kliknij w przycisk ''Zapisz''. | + | <span style="font-size:small;">Aby dodać geostrefę kliknij w przycisk ''Zapisz''. </span> |
[[Category:Panel Monitorowania]] | [[Category:Panel Monitorowania]] | ||
Aktualna wersja na dzień 10:52, 21 kwi 2016
Geostrefa jest to pewna strefa na mapie, która z pewnych powodów jest ważna dla klienta. Geostrefy mogą zostać użyte do kontroli aktywności wewnątrz, jak i poza nimi. Geostrefa może mieć kształt linii (na przykład droga), wielokąta (miasto, budynki) lub okręgu z dowolnym promieniem.
Aby otworzyć zakładkę geostrefy kliknij w nią na górnym menu.
Tworzenie geostref
Geostrefy mogą być tworzone w miejscach, które mają specjalne znaczenie dla klienta. Aby to zrobić w górnym menu wybierz zakładkę Geostrefy, a następnie naciśnij przycisk Nowy.
Po kliknięciu w przycisk Nowy pojawia się okno pomocy, które zapewnia podstawowe informacje o rysowaniu geostref. Wybierz typ geostrefy spośród opcji obszar, linia, okrąg.Następnie narysuj geostrefę. Poniżej znajdują się podstawowe zasady rysowania geostrefy:
- kliknij dwukrotnie na dowolne miejsce na mapie, aby wybrać pierwszy punkt.
- następnie dodaj więcej punktów używając powyższej metody.
- aby dodać punkt pomiędzy dwoma innymi, podwójnie kliknij na segment pomiędzy nimi.
- aby przesunąć punkt do innego miejsca, kliknij na niego, a następnie trzymając lewy przycisk myszy przeciągnij go w pożądane miejsce.
- aby usunąć punkt, kliknij dwukrotnie na niego. Punkt nie może zostać usunięty, jeżeli dodane są tylko dwa - dla linii, lub trzy - dla wielokątów.
Możesz utworzyć tyle geostref, ile tylko potrzebujesz w sposób przedstawiony powyżej. Jeśli potrzebujesz więcej kształtów geostrefy wybierz typ jako obszar lub linia. W tym przypadku potrzebujesz większej ilości punktów, aby utworzyć granice geostrefy.
Właściwości geostrefy
- Nazwa - nazwa geostrefy.
- Opis - te pole jest opcjonalne. Opis geostrefy jest wyświetlany w dymku geostrefy. Możesz go dodać, lub usunąć.
- Typ - obszar, linia, okrąg. Dla linii możesz wybrać jej grubość, dla okregu - promień (w metrach lub stopach - w zależności od ustawień).
- Obszar oraz obwód - ten parametr jest obliczany automatycznie na podstawie tego, jaką geostrefe narysowałeś.
- Kolor - wybierz kolor geostrefy. Kolor ten będzie używany do pokazywania jej na mapie oraz wyświetlania jej w dymku obiektu (jeżeli pojazd znajduje się w tej geostrefie).
Aby dodać geostrefę kliknij w przycisk Zapisz.