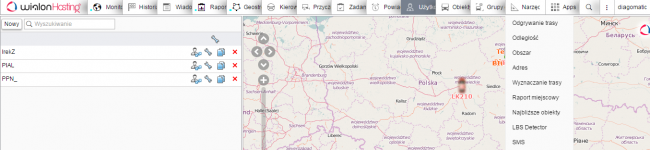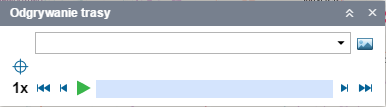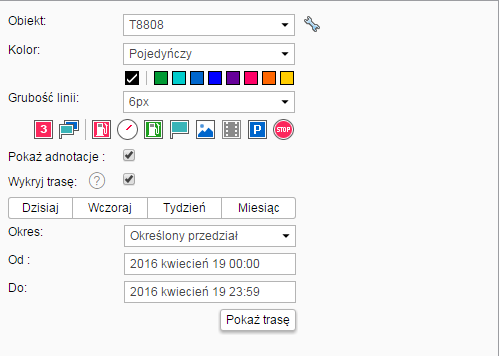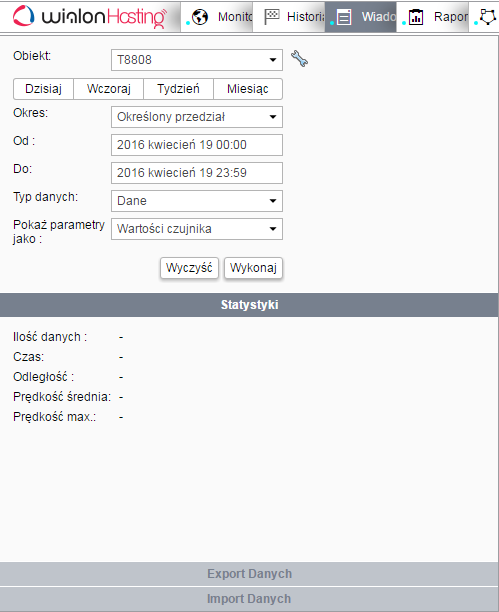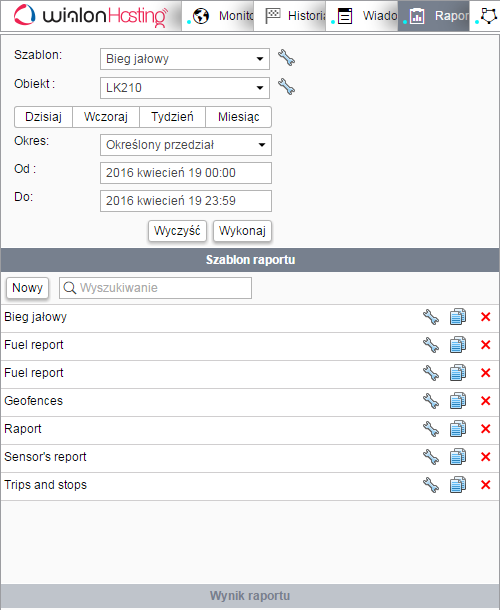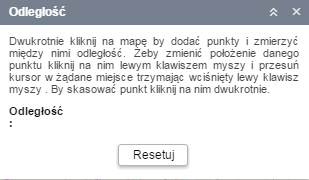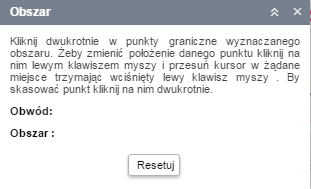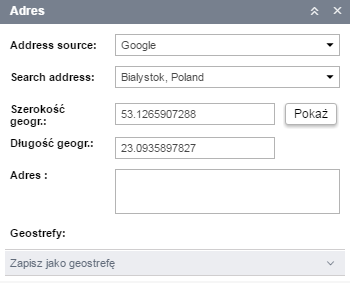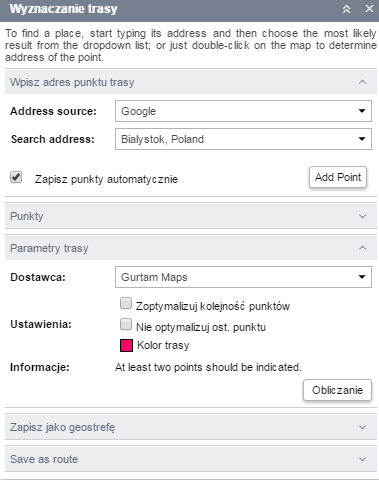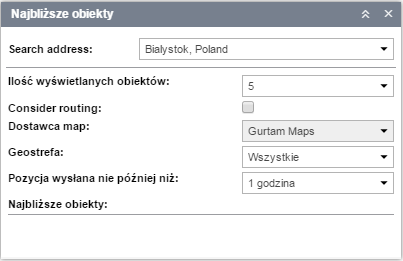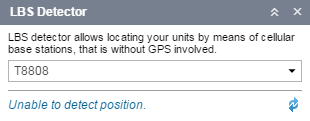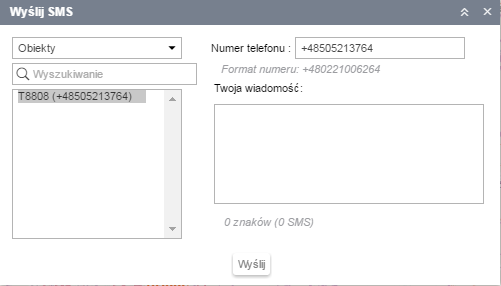Narzędzia: Różnice pomiędzy wersjami
| (Nie pokazano 8 wersji utworzonych przez 2 użytkowników) | |||
| Linia 1: | Linia 1: | ||
| − | '''<span style="font-size: | + | '''<span style="font-size:small;"><span style="line-height: 28.8px;">Narzędzia </span></span>'''<span style="font-size:small;"><span style="line-height: 28.8px;">to rozwijany moduł, w którym dzięki kilku opcjom tj. ''Odgrywanie trasy, odległość, obszar, adres, wyznaczanie trasy, raport miejscowy, najbliższe obiekty, LBS detector, ''oraz ''SMS'', możesz zmierzyć dystans pomiędzy dwoma punktami, znaleźć konkretny adres, wyszukać najszybszą trasę dotarcia do punktu docelowego,itp.</span></span> |
| − | + | [[File:Narzedzia5.png|center|650px|Narzedzia5.png]] | |
| − | <span style="font-size: | + | <span style="font-size:small;"><span style="line-height: 28.8px;">Aby uzyskać bardziej dokładne dane o obiekcie zastosuj się do poniższych porad: </span></span> |
| − | <span style="font-size: | + | *<span style="font-size:small;">aby dodać dowolny punkt, kliknij dwukrotnie na mapie;</span> |
| + | *<span style="font-size:small;">aby dodać punkt kontrolny, kliklnij dwukrotnie na trasie między dwoma punktami;</span> | ||
| + | *<span style="font-size:small;">aby usunąć punkt na mapie, kliknij dwa razy na punkt;</span> | ||
| + | *<span style="font-size:small;">aby zmienić położenie punktu na mapie, naciśnij go lewym przyciskiem myszy i przeciągnij punkt do pożadanego miejsca.</span> | ||
| − | <span style="font-size: | + | <span style="font-size:small;">Aby uzyskać dostęp do poszczególych opcji, użyj skrótów. Okna opcji możesz minimalizować, zamykać oraz przeciągać na ekranie. System zapisuje historię działań po zamknięciu okienka. Każde narzędzie w tym module do obliczeń wykorzystuje dane z systemu.</span> |
| − | <span style="font-size: | + | == <span style="font-size:large;"><span style="line-height: 28.8px;">Szczegóły informacje o opcjach dostępnych w module Narzędzia</span></span> == |
| − | = <font size | + | === <span style="font-size:large;"><span style="line-height: 28.8px;">Odgrywanie trasy</span></span> === |
| − | + | [[File:Narzedzia6.png|center|Narzedzia6.png]] | |
| − | To narzędzie pozwala na obserwację trasy pojazdu i jak zmieniały się jego parametry w trakcie jazdy. Aby nanieść trasę na mapę możesz użyć jednego | + | <span style="font-size:small;">To narzędzie pozwala na obserwację trasy pojazdu i jak zmieniały się jego parametry w trakcie jazdy. Aby nanieść trasę na mapę możesz użyć jednego z 3 modułów: </span> |
| − | *''Historia ''- po wybraniu obiektu i naciśnięciu przycisku ''Pokaż trasę, ''system wyświetli trasę pojazdu, którą można odtworzyć. | + | *<span style="font-size:small;">'''Historia '''- po wybraniu obiektu i naciśnięciu przycisku ''Pokaż trasę, ''system wyświetli trasę pojazdu, którą można odtworzyć.</span> |
| − | + | ||
| − | + | ||
| − | <span style="font-size: | + | <span style="font-size:small;"></span><span style="font-size:medium;">[[File:Narzedzia8.png|center|Narzedzia8.png]]</span> |
| − | + | *<span style="font-size:small;">'''Wiadomości '''''- ''wybierając obiekt, o którym chcesz przeczytać informacje o jego trasie, system sam wyświetli jej przebieg na mapie.</span> | |
| − | <span style="font-size: | + | <span style="font-size:small;"></span><span style="font-size:medium;">[[File:Narzedzia9.png|center|Narzedzia9.png]]</span> |
| − | + | *<span style="font-size:small;">'''Raporty '''- generując raport z trasy pojazdu, system wyświetli jej przebieg na mapie.</span> | |
| − | + | <span style="font-size:small;"></span><span style="font-size:medium;">[[File:Narzedzia10.png|center|Narzedzia10.png]]</span> | |
| − | <span style="font-size: | + | === <span style="font-size:large;">Odległość </span> === |
| − | <span style="font-size: | + | <span style="font-size:small;">Użyj tego narzędzia, aby zmierzyc odległość między obiektami. Ustal start trasy, a następnie dodawaj kolejne punkty, system będzie dodawał odległości między punktami, oraz zsumuje odległość razem.</span><span style="font-size:medium;"> </span> |
| − | Pomaga szybko wyznaczyć trasę z jednego punktu do drugiego, zaliczając jednocześnie punkty pośrednie. Możesz wyznaczyć punkty na mapie poprzez dwukrotne kliknięcie myszką, lub wpisując adresy interesujących lokacji. Wybrana trasa może być również zapisana jako geostrefa. Wybierz narzędzie '''wyznaczanie trasy''', wybierz punkty docelowe, a następnie naciśnij Obliczanie, system obliczy automatycznie długość trasy. | + | [[File:Narzedzia11.png|center|Narzedzia11.png]] |
| + | |||
| + | <span style="font-size:large;">Obszar'' ''</span> | ||
| + | |||
| + | <span style="font-size:small;">Wybierz opcję ''Obszar, ''aby wyznaczyć strefę, której wielkość chcesz obliczyć w metrach lub milach. Aby wyznaczyć rozmiar pola, kliknij dwukrotnie w co najmniej trzy punkty na mapie, system automatycznie obliczy rozmiar zaznaczonego pola. Aby wyczyścić wprowadzone punkty, kliknij opcję ''Resetuj.''</span> | ||
| + | |||
| + | <span style="font-size:small;">[[File:Narzedzia12.png|center|Narzedzia12.png]]</span> | ||
| + | |||
| + | <span style="font-size:large;">Adres</span> | ||
| + | |||
| + | <span style="font-size:small;">Narzędzie adres jest po to, by wyszukać daną lokację, lub wykryć aktualną lokalizację. Informacje o poszukiwanym/aktualnym adresie zawierają jego dokładny opis: miasto,ulicę, szerokość i długość geograficzną. Dane adres możesz również zapisać w systemie jako geostrefę, mającą niewielki obszar(100m). Kliknij dwukrotnie na mapę, aby poznać dokładne dane punktu adresowego.</span> | ||
| + | |||
| + | <span style="font-size:small;">[[File:Narzedzia13.png|center|Narzedzia13.png]]</span> | ||
| + | |||
| + | |||
| + | |||
| + | <span style="font-size:large;">Wyznaczanie trasy </span> | ||
| + | |||
| + | <span style="font-size:small;">Pomaga szybko wyznaczyć trasę z jednego punktu do drugiego, zaliczając jednocześnie punkty pośrednie. Możesz wyznaczyć punkty na mapie poprzez dwukrotne kliknięcie myszką, lub wpisując adresy interesujących lokacji. Wybrana trasa może być również zapisana jako geostrefa. Wybierz narzędzie '''wyznaczanie trasy''', wybierz punkty docelowe, a następnie naciśnij Obliczanie, system obliczy automatycznie długość trasy.</span> | ||
| + | |||
| + | <span style="font-size:small;">[[File:Narzedzia14.png|center|Narzedzia14.png]]</span> | ||
| + | |||
| + | <span style="font-size:large;"><span style="line-height: 25.6px;">Najbliższe obiekty </span></span> | ||
| + | |||
| + | <span style="font-size:small;">Ta opcja ma za zadanie pomóc ci w znalezieniu najbliższych punktów w odniesienie do ostatniej pozycji obiektu. Możesz wyszukać najbliższych punktów względem obiektu poprzez dwukrotne kliknięcie na mapę, lub wpisać adres w wyszukiwarce, a system wyszuka najbardziej zbliżoną pozycję.</span> | ||
| + | |||
| + | <span style="font-size:small;">[[File:Narzedziax11.png|center|Narzedziax11.png]]'''Dodatkowe parametry do modułu:'''</span> | ||
| + | |||
| + | <span style="font-size:small;"><span style="line-height: 28.8px;">'''Ilość wyświetlanych obiektów'''</span> - liczba wyświetlanych obiektów jednocześnie ma postać rozwijanej listy(5, 10, lub 20 obiektów).</span> | ||
| + | |||
| + | <span style="font-size:small;">'''Consider routing '''- wybierając tą opcję, dystans pomiędzy obiektami obliczony będzie uwzględniając istniejące drogi. </span> | ||
| + | |||
| + | <span style="font-size:small;">'''Dostawca map '''- Wybierz dostawcę map dla systemu.</span> | ||
| + | |||
| + | <span style="font-size:small;">'''Geostrefa '''- wybierz geostrefę, jako obszar wykluczający obiekty znajdujące się dalej, niż wybrana geostrefa.</span> | ||
| + | |||
| + | <span style="font-size:small;">'''Pozycja wysłana nie później niż - o'''biekty nie wysyłające sygnału z urządzenia są trudne do zlokalizowania, i mogą uniemożliwić zlokalizowanie najbliższych punktów względem nich. Użyj tej opcji, aby uzyskać informację o ich położeniu sprzed kilkudziesięciu minut, lub kilku/kilkunastu godzin. </span> | ||
| + | |||
| + | <span style="font-size:large;">LBS detector </span> | ||
| + | |||
| + | <span style="font-size:small;">Detektor LBS to narzędzie pozwalające na wykrycie położenie obiektu na mapie poprzez sieć GSM. Wybierz obiekt z listy, aby wykryć jego pozycję.</span> | ||
| + | |||
| + | <span style="font-size:small;">[[File:Narzedziex12.png|center|Narzedziex12.png]]</span> | ||
| + | |||
| + | <span style="font-size:large;">SMS</span> | ||
| + | |||
| + | <span style="font-size:small;">''' '''Wybierz kierowcę lub obiekt, do któego chcesz wysłać wiadomość SMS. Po wybraniu kierowcy/obiektu z listy po lewej stronie, wpisz treść wiadomości w polu znajdującym się pod numerem telefonu. Następnie kliknij ''Wyślij.[[File:Narzedziex13.png|center|Narzedziex13.png]]''</span> | ||
| + | [[Category:Panel Monitorowania]] | ||
Aktualna wersja na dzień 17:49, 4 maj 2016
Narzędzia to rozwijany moduł, w którym dzięki kilku opcjom tj. Odgrywanie trasy, odległość, obszar, adres, wyznaczanie trasy, raport miejscowy, najbliższe obiekty, LBS detector, oraz SMS, możesz zmierzyć dystans pomiędzy dwoma punktami, znaleźć konkretny adres, wyszukać najszybszą trasę dotarcia do punktu docelowego,itp.
Aby uzyskać bardziej dokładne dane o obiekcie zastosuj się do poniższych porad:
- aby dodać dowolny punkt, kliknij dwukrotnie na mapie;
- aby dodać punkt kontrolny, kliklnij dwukrotnie na trasie między dwoma punktami;
- aby usunąć punkt na mapie, kliknij dwa razy na punkt;
- aby zmienić położenie punktu na mapie, naciśnij go lewym przyciskiem myszy i przeciągnij punkt do pożadanego miejsca.
Aby uzyskać dostęp do poszczególych opcji, użyj skrótów. Okna opcji możesz minimalizować, zamykać oraz przeciągać na ekranie. System zapisuje historię działań po zamknięciu okienka. Każde narzędzie w tym module do obliczeń wykorzystuje dane z systemu.
Szczegóły informacje o opcjach dostępnych w module Narzędzia
Odgrywanie trasy
To narzędzie pozwala na obserwację trasy pojazdu i jak zmieniały się jego parametry w trakcie jazdy. Aby nanieść trasę na mapę możesz użyć jednego z 3 modułów:
- Historia - po wybraniu obiektu i naciśnięciu przycisku Pokaż trasę, system wyświetli trasę pojazdu, którą można odtworzyć.
- Wiadomości - wybierając obiekt, o którym chcesz przeczytać informacje o jego trasie, system sam wyświetli jej przebieg na mapie.
- Raporty - generując raport z trasy pojazdu, system wyświetli jej przebieg na mapie.
Odległość
Użyj tego narzędzia, aby zmierzyc odległość między obiektami. Ustal start trasy, a następnie dodawaj kolejne punkty, system będzie dodawał odległości między punktami, oraz zsumuje odległość razem.
Obszar
Wybierz opcję Obszar, aby wyznaczyć strefę, której wielkość chcesz obliczyć w metrach lub milach. Aby wyznaczyć rozmiar pola, kliknij dwukrotnie w co najmniej trzy punkty na mapie, system automatycznie obliczy rozmiar zaznaczonego pola. Aby wyczyścić wprowadzone punkty, kliknij opcję Resetuj.
Adres
Narzędzie adres jest po to, by wyszukać daną lokację, lub wykryć aktualną lokalizację. Informacje o poszukiwanym/aktualnym adresie zawierają jego dokładny opis: miasto,ulicę, szerokość i długość geograficzną. Dane adres możesz również zapisać w systemie jako geostrefę, mającą niewielki obszar(100m). Kliknij dwukrotnie na mapę, aby poznać dokładne dane punktu adresowego.
Wyznaczanie trasy
Pomaga szybko wyznaczyć trasę z jednego punktu do drugiego, zaliczając jednocześnie punkty pośrednie. Możesz wyznaczyć punkty na mapie poprzez dwukrotne kliknięcie myszką, lub wpisując adresy interesujących lokacji. Wybrana trasa może być również zapisana jako geostrefa. Wybierz narzędzie wyznaczanie trasy, wybierz punkty docelowe, a następnie naciśnij Obliczanie, system obliczy automatycznie długość trasy.
Najbliższe obiekty
Ta opcja ma za zadanie pomóc ci w znalezieniu najbliższych punktów w odniesienie do ostatniej pozycji obiektu. Możesz wyszukać najbliższych punktów względem obiektu poprzez dwukrotne kliknięcie na mapę, lub wpisać adres w wyszukiwarce, a system wyszuka najbardziej zbliżoną pozycję.
Dodatkowe parametry do modułu:Ilość wyświetlanych obiektów - liczba wyświetlanych obiektów jednocześnie ma postać rozwijanej listy(5, 10, lub 20 obiektów).
Consider routing - wybierając tą opcję, dystans pomiędzy obiektami obliczony będzie uwzględniając istniejące drogi.
Dostawca map - Wybierz dostawcę map dla systemu.
Geostrefa - wybierz geostrefę, jako obszar wykluczający obiekty znajdujące się dalej, niż wybrana geostrefa.
Pozycja wysłana nie później niż - obiekty nie wysyłające sygnału z urządzenia są trudne do zlokalizowania, i mogą uniemożliwić zlokalizowanie najbliższych punktów względem nich. Użyj tej opcji, aby uzyskać informację o ich położeniu sprzed kilkudziesięciu minut, lub kilku/kilkunastu godzin.
LBS detector
Detektor LBS to narzędzie pozwalające na wykrycie położenie obiektu na mapie poprzez sieć GSM. Wybierz obiekt z listy, aby wykryć jego pozycję.
SMS
Wybierz kierowcę lub obiekt, do któego chcesz wysłać wiadomość SMS. Po wybraniu kierowcy/obiektu z listy po lewej stronie, wpisz treść wiadomości w polu znajdującym się pod numerem telefonu. Następnie kliknij Wyślij.