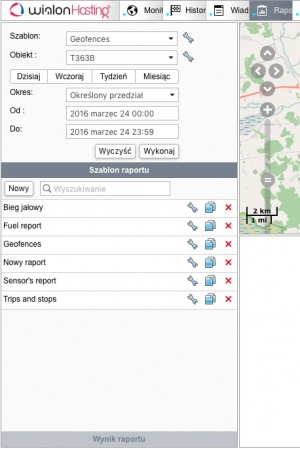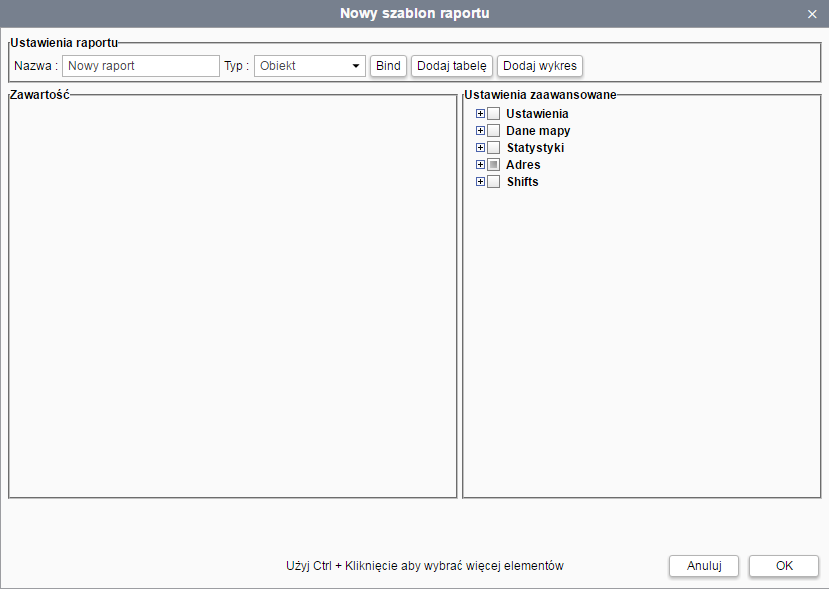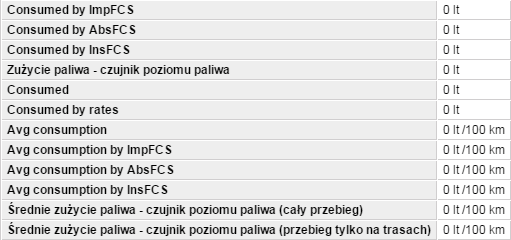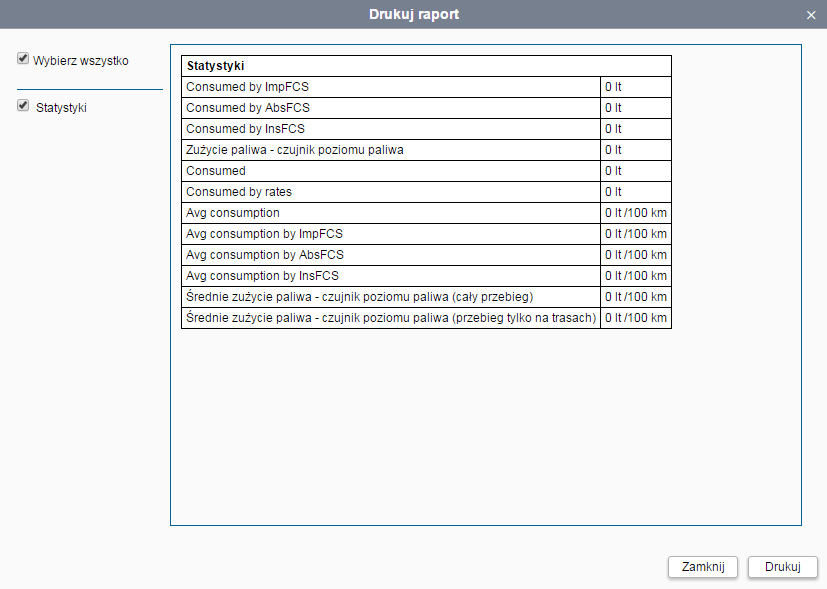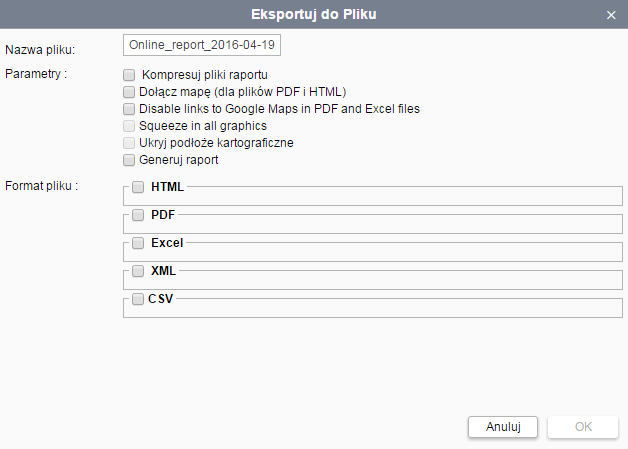Raporty: Różnice pomiędzy wersjami
| (Nie pokazano 2 pośrednich wersji utworzonych przez tego samego użytkownika) | |||
| Linia 1: | Linia 1: | ||
| − | Panel Monitorowania pozwala na tworzenie wszelkiego rodzaju raportów obiektów, użytkowników, tras, kierowców, przyczep itd. | + | <span style="font-size:small;">Panel Monitorowania pozwala na tworzenie wszelkiego rodzaju raportów obiektów, użytkowników, tras, kierowców, przyczep itd.</span> |
| − | Jednakże, wszystkie powyżej wymienione moduły muszą zostać uprzednio wcześniej skonfigurowane, aby na ich podstawie były tworzone raporty. | + | <span style="font-size:small;">Jednakże, wszystkie powyżej wymienione moduły muszą zostać uprzednio wcześniej skonfigurowane, aby na ich podstawie były tworzone raporty. </span> |
| − | Raporty aktywności jednostek mogą być prezentowane w formie tabeli lub wykresu. W module możesz tworzyć szablony raportów, | + | <span style="font-size:small;">Raporty aktywności jednostek mogą być prezentowane w formie tabeli lub wykresu. W module możesz tworzyć szablony raportów, przeglądać je oraz eksportować do różnych formatów, takich jak .pdf, .xml, .xls, .html, .csv.</span> |
| − | Aby otworzyć '''Raporty''', wybierz tą zakładkę w górnym menu, a następnie kliknij na nią. | + | <span style="font-size:small;">Aby otworzyć '''Raporty''', wybierz tą zakładkę w górnym menu, a następnie kliknij na nią. </span> |
[[File:Raporty1.jpg|center|300px|Raporty1.jpg]] | [[File:Raporty1.jpg|center|300px|Raporty1.jpg]] | ||
| − | Okno raportów zostało podzielone na 4 sekcje, rozmiary tych sekcji są w pełni konfigurowalne, istnieje możliwość ich dostosowania poprzez przeciągnięcie separatora sekcji w lewo/prawo lub w górę/dół. | + | <span style="font-size:small;">Okno raportów zostało podzielone na 4 sekcje, rozmiary tych sekcji są w pełni konfigurowalne, istnieje możliwość ich dostosowania poprzez przeciągnięcie separatora sekcji w lewo/prawo lub w górę/dół.</span> |
| − | #W '''lewej-górnej''' części ustawiane są podstawowe parametry raportów. | + | #<span style="font-size:small;">W '''lewej-górnej''' części ustawiane są podstawowe parametry raportów. </span> |
| − | #W '''lewej-dolnej '''części możesz tworzyć i zapisywać twoje szablony raportów. Po wygenerowaniu raportu, ta sekcja zmienia się panel nawigacyjny. | + | #<span style="font-size:small;">W '''lewej-dolnej '''części możesz tworzyć i zapisywać twoje szablony raportów. Po wygenerowaniu raportu, ta sekcja zmienia się panel nawigacyjny.</span> |
| − | #W '''prawej-górnej '''części znajduje się mapa. | + | #<span style="font-size:small;">W '''prawej-górnej '''części znajduje się mapa.</span> |
| − | #W '''prawej-dolnej''' części znajduje się wygenerowany raport. Raport generuje się w formie tabel oraz wykresów. | + | #<span style="font-size:small;">W '''prawej-dolnej''' części znajduje się wygenerowany raport. Raport generuje się w formie tabel oraz wykresów. </span> |
== Generowanie raportu == | == Generowanie raportu == | ||
| − | Aby utworzyć szablon raportu naciśnij przycisk ''Nowy''. W oknie dialogowym podaj nazwę raportu oraz jego typ: | + | <span style="font-size:small;">Aby utworzyć szablon raportu naciśnij przycisk ''Nowy''. W oknie dialogowym podaj nazwę raportu oraz jego typ:</span> |
| − | *'''Obiekty '''''- ''ten szablon może być utworzony, aby rodzielić obiekty. | + | *<span style="font-size:small;">'''Obiekty '''''- ''ten szablon może być utworzony, aby rodzielić obiekty.</span> |
| − | *'''Grupy obiektów '''''- ''użycie tego typu szablonu raportu pozwala na otrzymanie informacji o kilku obiektach naraz. | + | *<span style="font-size:small;">'''Grupy obiektów '''''- ''użycie tego typu szablonu raportu pozwala na otrzymanie informacji o kilku obiektach naraz. </span> |
| − | *'''Użytkownik '''- raport generowany do analizy aktywności użytkowników w systemie. | + | *<span style="font-size:small;">'''Użytkownik '''- raport generowany jest do analizy aktywności użytkowników w systemie.</span> |
| − | *'''Kierowca '''- raport generowany do analizy pracy kierowców. | + | *<span style="font-size:small;">'''Kierowca '''- raport generowany do analizy pracy kierowców.</span> |
| − | *'''Przyczepa '''- raport generujący użycie przyczepy do różnego rodzaju ładunków. | + | *<span style="font-size:small;">'''Przyczepa '''- raport generujący użycie przyczepy do różnego rodzaju ładunków.</span> |
| − | *'''Źródło '''- raport analizujący zmianę zawartości systemu. | + | *<span style="font-size:small;">'''Źródło '''- raport analizujący zmianę zawartości systemu.</span> |
| − | *'''Retranslator '''''-'' analizuje pracę retranslatorów. | + | *<span style="font-size:small;">'''Retranslator '''''-'' analizuje pracę retranslatorów.</span> |
| − | *'''Trasa '''- raport analizuje wydajność obiektów na trasach. | + | *<span style="font-size:small;">'''Trasa '''- raport analizuje wydajność obiektów na trasach.</span> |
| − | *'''Grupa kierowców '''''- ''raport o pracy grupy kierowców. | + | *<span style="font-size:small;">'''Grupa kierowców '''''- ''raport o pracy grupy kierowców.</span> |
| − | *'''Grupa przyczep '''''- ''raport stwierdzający użycie grupy przyczep. | + | *<span style="font-size:small;">'''Grupa przyczep '''''- ''raport stwierdzający użycie grupy przyczep.</span> |
| − | '''''Uwaga! Zmiana typu raportu przy edytowaniu poprzedniego nie jest rekomendowana, gdyż wszystkie dane zostaną utracone w sytuacji zmiany typu raportu. ''''' | + | <span style="font-size:small;"><u>'''''Uwaga! Zmiana typu raportu przy edytowaniu poprzedniego nie jest rekomendowana, gdyż wszystkie dane zostaną utracone w sytuacji zmiany typu raportu. '''''</u></span> |
| − | Dodaj tabelki, wartości, ustawienia mapy oraz pozostałe ustawienia raportów. Cała zawartość raportów wyświetlona jest po lewej stronie okna dialogowego. | + | <span style="font-size:small;">Dodaj tabelki, wartości, ustawienia mapy oraz pozostałe ustawienia raportów. Cała zawartość raportów wyświetlona jest po lewej stronie okna dialogowego. </span> |
| + | |||
| + | [[File:Raportyx4.png|center|Raportyx4.png]] | ||
=== Wyświetlanie raportu === | === Wyświetlanie raportu === | ||
| − | Aby wyświetlić raport, ustaw jego parametry, a następnie naciśnij przycisk ''Wykonaj. ''Jeśli nie wyświetlą się żadne dane po prawej stronie, oznacza to brak danych o obiekcie z danego zakresu czasu, lub wybrano za mało opcji w raporcie. Po wygenerowaniu raportu, szablony raportów zmienią się na '''Wyniki Raportu''', pokazujące wartości parametrów wybranych do wygenerowania przez raport. Raport będzie zawierał kilka stron, może być wyświetlony za pomocą tabel, lub wykresów. | + | <span style="font-size:small;">Aby wyświetlić raport, ustaw jego parametry, a następnie naciśnij przycisk ''Wykonaj. ''Jeśli nie wyświetlą się żadne dane po prawej stronie, oznacza to brak danych o obiekcie z danego zakresu czasu, lub wybrano za mało opcji w raporcie. Po wygenerowaniu raportu, szablony raportów zmienią się na '''Wyniki Raportu''', pokazujące wartości parametrów wybranych do wygenerowania przez raport. Raport będzie zawierał kilka stron, może być wyświetlony za pomocą tabel, lub wykresów. </span> |
| − | [[File:Raportyx1.png|center]] | + | [[File:Raportyx1.png|center|Raportyx1.png]] |
=== Wydruk raportu === | === Wydruk raportu === | ||
| − | Po wygenerowaniu raportu, możesz go wydrukować bez potrzeby zapisywania go na dysku. Aby to zrobić, naciśnij przycisk ''Drukuj | + | <span style="font-size:small;">Po wygenerowaniu raportu, możesz go wydrukować bez potrzeby zapisywania go na dysku. Aby to zrobić, naciśnij przycisk ''Drukuj ''(opcja ta jest dostępna tylko wtedy, gdy raport wyświetlony jest w oknie przeglądarki).'' ''Pojawi się okno po lewej stronie będziesz mógł zaznaczyć, czy chcesz wydrukować całość raportu, czy tylko jego część.'' ''Aby zacząć drukować, naciśnij ''Drukuj'', aby zamknąć, naciśnij ''Zamknij.''</span> |
| − | ''[[File:Raportyx2.png|center]]'' | + | ''[[File:Raportyx2.png|center|Raportyx2.png]]'' |
=== Eksport raportu === | === Eksport raportu === | ||
| − | Aby otrzymać raport w formie pliku umożliwiającego zapis na dysku komputera, a zarazem późniejszego wydruku lub wysyłki na e-mail,naciśnij Eksportuj do Pliku. Wybierz format zapisu pliku i ustaw parametry pliku(wspierane formaty plików to HTML,PDF,Excel,XML,CSV). | + | <span style="font-size:small;">Aby otrzymać raport w formie pliku umożliwiającego zapis na dysku komputera, a zarazem późniejszego wydruku lub wysyłki na e-mail,naciśnij ''Eksportuj do Pliku''. Wybierz format zapisu pliku i ustaw parametry pliku(wspierane formaty plików to HTML,PDF,Excel,XML,CSV).</span> |
| − | + | ||
| − | + | ||
| − | + | ||
| − | + | ||
| − | + | ||
| − | [[ | + | [[File:Raportyx3.png|center|Raportyx3.png]] |
Aktualna wersja na dzień 09:51, 21 kwi 2016
Panel Monitorowania pozwala na tworzenie wszelkiego rodzaju raportów obiektów, użytkowników, tras, kierowców, przyczep itd.
Jednakże, wszystkie powyżej wymienione moduły muszą zostać uprzednio wcześniej skonfigurowane, aby na ich podstawie były tworzone raporty.
Raporty aktywności jednostek mogą być prezentowane w formie tabeli lub wykresu. W module możesz tworzyć szablony raportów, przeglądać je oraz eksportować do różnych formatów, takich jak .pdf, .xml, .xls, .html, .csv.
Aby otworzyć Raporty, wybierz tą zakładkę w górnym menu, a następnie kliknij na nią.
Okno raportów zostało podzielone na 4 sekcje, rozmiary tych sekcji są w pełni konfigurowalne, istnieje możliwość ich dostosowania poprzez przeciągnięcie separatora sekcji w lewo/prawo lub w górę/dół.
- W lewej-górnej części ustawiane są podstawowe parametry raportów.
- W lewej-dolnej części możesz tworzyć i zapisywać twoje szablony raportów. Po wygenerowaniu raportu, ta sekcja zmienia się panel nawigacyjny.
- W prawej-górnej części znajduje się mapa.
- W prawej-dolnej części znajduje się wygenerowany raport. Raport generuje się w formie tabel oraz wykresów.
Generowanie raportu
Aby utworzyć szablon raportu naciśnij przycisk Nowy. W oknie dialogowym podaj nazwę raportu oraz jego typ:
- Obiekty - ten szablon może być utworzony, aby rodzielić obiekty.
- Grupy obiektów - użycie tego typu szablonu raportu pozwala na otrzymanie informacji o kilku obiektach naraz.
- Użytkownik - raport generowany jest do analizy aktywności użytkowników w systemie.
- Kierowca - raport generowany do analizy pracy kierowców.
- Przyczepa - raport generujący użycie przyczepy do różnego rodzaju ładunków.
- Źródło - raport analizujący zmianę zawartości systemu.
- Retranslator - analizuje pracę retranslatorów.
- Trasa - raport analizuje wydajność obiektów na trasach.
- Grupa kierowców - raport o pracy grupy kierowców.
- Grupa przyczep - raport stwierdzający użycie grupy przyczep.
Uwaga! Zmiana typu raportu przy edytowaniu poprzedniego nie jest rekomendowana, gdyż wszystkie dane zostaną utracone w sytuacji zmiany typu raportu.
Dodaj tabelki, wartości, ustawienia mapy oraz pozostałe ustawienia raportów. Cała zawartość raportów wyświetlona jest po lewej stronie okna dialogowego.
Wyświetlanie raportu
Aby wyświetlić raport, ustaw jego parametry, a następnie naciśnij przycisk Wykonaj. Jeśli nie wyświetlą się żadne dane po prawej stronie, oznacza to brak danych o obiekcie z danego zakresu czasu, lub wybrano za mało opcji w raporcie. Po wygenerowaniu raportu, szablony raportów zmienią się na Wyniki Raportu, pokazujące wartości parametrów wybranych do wygenerowania przez raport. Raport będzie zawierał kilka stron, może być wyświetlony za pomocą tabel, lub wykresów.
Wydruk raportu
Po wygenerowaniu raportu, możesz go wydrukować bez potrzeby zapisywania go na dysku. Aby to zrobić, naciśnij przycisk Drukuj (opcja ta jest dostępna tylko wtedy, gdy raport wyświetlony jest w oknie przeglądarki). Pojawi się okno po lewej stronie będziesz mógł zaznaczyć, czy chcesz wydrukować całość raportu, czy tylko jego część. Aby zacząć drukować, naciśnij Drukuj, aby zamknąć, naciśnij Zamknij.
Eksport raportu
Aby otrzymać raport w formie pliku umożliwiającego zapis na dysku komputera, a zarazem późniejszego wydruku lub wysyłki na e-mail,naciśnij Eksportuj do Pliku. Wybierz format zapisu pliku i ustaw parametry pliku(wspierane formaty plików to HTML,PDF,Excel,XML,CSV).