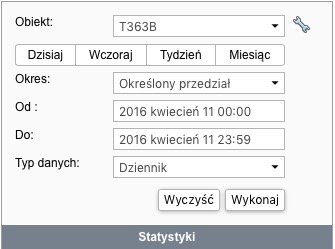Wiadomości: Różnice pomiędzy wersjami
| Linia 1: | Linia 1: | ||
| − | Zakładka '''Wiadomości''' umożliwia dostęp do bazy danych [[Obiekty|obiektów]]. Z poziomu tego miejsca możesz wyświetlać wiadomości otrzymywane z jednostek (koordynanty, parametry, prędkości itp.) oraz wiadomości SMS otrzymywane z jednostek, historię komend wysłanych do jednostek i wydarzenia (takie jak postoje) zarejestrowane w historii pojazdu. Ponadto, wiadomości mogą być eksportowane do różnych formatów plików. | + | <span style="font-size:small;">Zakładka '''Wiadomości''' umożliwia dostęp do bazy danych [[Obiekty|obiektów]]. Z poziomu tego miejsca możesz wyświetlać wiadomości otrzymywane z jednostek (koordynanty, parametry, prędkości itp.) oraz wiadomości SMS otrzymywane z jednostek, historię komend wysłanych do jednostek i wydarzenia (takie jak postoje) zarejestrowane w historii pojazdu. Ponadto, wiadomości mogą być eksportowane do różnych formatów plików. </span> |
| − | Aby otworzyć panel wiadomości wybierz go w górnym pasku zakładek, a następnie wybierz interesujący cię obiekt oraz zakres dat z menu po lewej stronie. | + | <span style="font-size:small;">Aby otworzyć panel wiadomości wybierz go w górnym pasku zakładek, a następnie wybierz interesujący cię obiekt oraz zakres dat z menu po lewej stronie. </span> |
| − | Interfejs panelu może zostać podzielony na cztery sekcje: | + | <span style="font-size:small;">Interfejs panelu może zostać podzielony na cztery sekcje:</span> |
| − | *w górnym, lewym rogu możesz ustawić parametry; | + | *<span style="font-size:small;">w górnym, lewym rogu możesz ustawić parametry;</span> |
| − | *w dolnym lewym rogu znajdują się statystyki oraz możliwość eksportu/importu danych; | + | *<span style="font-size:small;">w dolnym lewym rogu znajdują się statystyki oraz możliwość eksportu/importu danych;</span> |
| − | *w górnej, prawej sekcji znajduje się mapa; | + | *<span style="font-size:small;">w górnej, prawej sekcji znajduje się mapa;</span> |
| − | *w dolnej, prawej sekcji znajdują się chronologicznie wyświetlone wiadomości. | + | *<span style="font-size:small;">w dolnej, prawej sekcji znajdują się chronologicznie wyświetlone wiadomości.</span> |
[[File:Wiadomosci1.jpg|center|800px|Wiadomosci1.jpg]] | [[File:Wiadomosci1.jpg|center|800px|Wiadomosci1.jpg]] | ||
| − | Można dowolnie ustawiać szerokość prawej sekcji. Aby to zrobić kliknij w pasek łączący je, a następnie przeciągnij go, do odpowiedniej pozycji. | + | <span style="font-size:small;">Można dowolnie ustawiać szerokość prawej sekcji. Aby to zrobić kliknij w pasek łączący je, a następnie przeciągnij go, do odpowiedniej pozycji. </span> |
== Pobieranie wiadomości z serwera == | == Pobieranie wiadomości z serwera == | ||
| Linia 33: | Linia 33: | ||
== Wyświetlanie wiadomości == | == Wyświetlanie wiadomości == | ||
| − | Wiadomości każdego typu wyświetlane są w formie tabeli. | + | <span style="font-size:small;">Wiadomości każdego typu wyświetlane są w formie tabeli.</span> |
| − | Jeżeli zostanie wybrany duży interwał czasu, a w tabeli będzie znajdować się dużo wiadomości, to zostaną one wyświetlone na kilku stronach. Użyj panelu nawigacji (niebeskich strzałek) aby przechodzić pomiędzy stronami, lub wpisz numer strony ręcznie, a następnie naciśnij''E''''nter''. Możesz także wybrać ilość wiadomości, jakie mają zostać wyświetlone na stronie: 250, 50, 100, 500, 1000. | + | <span style="font-size:small;">Jeżeli zostanie wybrany duży interwał czasu, a w tabeli będzie znajdować się dużo wiadomości, to zostaną one wyświetlone na kilku stronach. Użyj panelu nawigacji (niebeskich strzałek) aby przechodzić pomiędzy stronami, lub wpisz numer strony ręcznie, a następnie naciśnij''E''''nter'''''<b>. Możesz także wybrać ilość wiadomości, jakie mają zostać wyświetlone na stronie: 250, 50, 100, 500, 1000. </b></span> |
[[File:Wiadomosci3.jpg|center|800px|Wiadomosci3.jpg]] | [[File:Wiadomosci3.jpg|center|800px|Wiadomosci3.jpg]] | ||
| − | Istnieje również możliwość zmiany szerokości kolumn. Aby to zrobić, przeciągnij krawędź kolumny w porządanym kierunku. | + | <span style="font-size:small;">Istnieje również możliwość zmiany szerokości kolumn. Aby to zrobić, przeciągnij krawędź kolumny w porządanym kierunku. </span> |
| − | Zawartość tabeli jest zmienna. Istnieje możliwość ukrycia lub pokazania z powrotem niepożądanych kolumn. Aby to zrobić najedź kursorem na nagłówek kolumny. W nagłówku kolumny pojawi się strzałka. Kliknij na nią, a następnie wybierz, które kolumny mają być widoczne. | + | <span style="font-size:small;">Zawartość tabeli jest zmienna. Istnieje możliwość ukrycia lub pokazania z powrotem niepożądanych kolumn. Aby to zrobić najedź kursorem na nagłówek kolumny. W nagłówku kolumny pojawi się strzałka. Kliknij na nią, a następnie wybierz, które kolumny mają być widoczne. </span> |
== Filtrowanie wiadomości == | == Filtrowanie wiadomości == | ||
Wersja z 10:50, 21 kwi 2016
Zakładka Wiadomości umożliwia dostęp do bazy danych obiektów. Z poziomu tego miejsca możesz wyświetlać wiadomości otrzymywane z jednostek (koordynanty, parametry, prędkości itp.) oraz wiadomości SMS otrzymywane z jednostek, historię komend wysłanych do jednostek i wydarzenia (takie jak postoje) zarejestrowane w historii pojazdu. Ponadto, wiadomości mogą być eksportowane do różnych formatów plików.
Aby otworzyć panel wiadomości wybierz go w górnym pasku zakładek, a następnie wybierz interesujący cię obiekt oraz zakres dat z menu po lewej stronie.
Interfejs panelu może zostać podzielony na cztery sekcje:
- w górnym, lewym rogu możesz ustawić parametry;
- w dolnym lewym rogu znajdują się statystyki oraz możliwość eksportu/importu danych;
- w górnej, prawej sekcji znajduje się mapa;
- w dolnej, prawej sekcji znajdują się chronologicznie wyświetlone wiadomości.
Można dowolnie ustawiać szerokość prawej sekcji. Aby to zrobić kliknij w pasek łączący je, a następnie przeciągnij go, do odpowiedniej pozycji.
Spis treści
Pobieranie wiadomości z serwera
W lewej, górnej części ekranu możesz wybrać następujące parametry:- Obiekt. Z rozwijalnej listy wybierz pojazd.
- Okres. Wskaż interwał czasu, dla którego mają zostać wyświetlone wiadomości. Krok drugi i czwarty może zostać połączony, jeżeli wybierzesz dzisiaj, wczoraj, tydzień, miesiąc.
- Typ danych. Wybierz typ danych z rozwijalnej listy:
- dane,
- wiadomości SMS,
- polecenie wysłane,
- zarejestrowane zdarzenia,
- dziennik.
- Kliknij Wykonaj. W prawym, dolnym rogu zostanie wygenerowana tabela. Aby wyczyścić tabelę kliknij Wyczyść.
Wyświetlanie wiadomości
Wiadomości każdego typu wyświetlane są w formie tabeli.
Jeżeli zostanie wybrany duży interwał czasu, a w tabeli będzie znajdować się dużo wiadomości, to zostaną one wyświetlone na kilku stronach. Użyj panelu nawigacji (niebeskich strzałek) aby przechodzić pomiędzy stronami, lub wpisz numer strony ręcznie, a następnie naciśnijE'nter. Możesz także wybrać ilość wiadomości, jakie mają zostać wyświetlone na stronie: 250, 50, 100, 500, 1000.
Istnieje również możliwość zmiany szerokości kolumn. Aby to zrobić, przeciągnij krawędź kolumny w porządanym kierunku.
Zawartość tabeli jest zmienna. Istnieje możliwość ukrycia lub pokazania z powrotem niepożądanych kolumn. Aby to zrobić najedź kursorem na nagłówek kolumny. W nagłówku kolumny pojawi się strzałka. Kliknij na nią, a następnie wybierz, które kolumny mają być widoczne.
Filtrowanie wiadomości
Aby szybko znaleźć porządaną wiadomość uzyj filtra wiadomości. Wiadomości filtrować można po ich parametrze.Usuwanie wiadomości
W ostatniej kolumnie tabeli zaznacz wiadomości, które chciałbyś usunąć. Następnie naciśnij czerwony przycisk U'suń wybrane rekordy danych z serwera. Usuwanie wiadomości jest możliwe, tylko jeśli użytkownik ma pełny dostęp do danego obiektu. Jeżeli zaznaczona jest cała kolumna tabeli, to usunięte zostaną wszystkie rekordy na danej stronie.