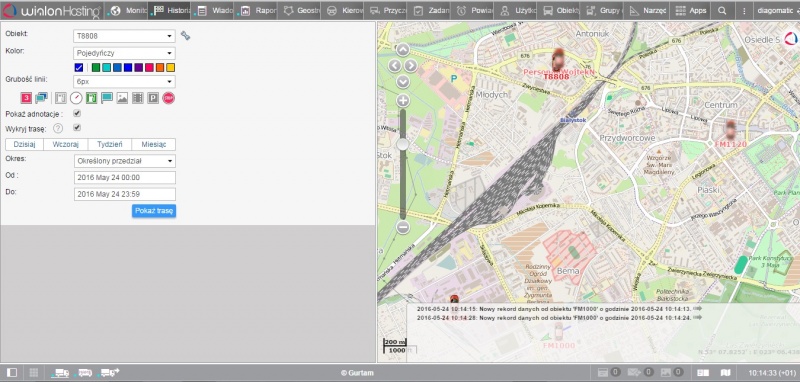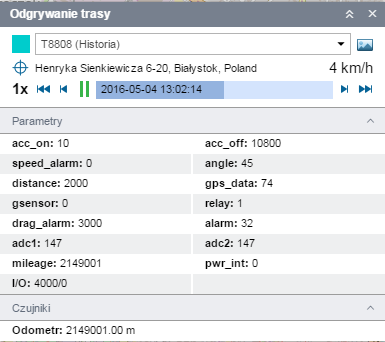Historia: Różnice pomiędzy wersjami
| (Nie pokazano 11 pośrednich wersji utworzonych przez tego samego użytkownika) | |||
| Linia 1: | Linia 1: | ||
| − | Z poziomu zakładki '''Historia''' istnieje możliwość podejrzenia pełnej historii tras konkretnych [[Obiekty|obiektów]] dla wybranych dat oraz sprawdzenia ich miejsc oraz czas trwania zatrzymań. Trasa przejazdu wyświetlana jest na mapie w formie kropek, czyli miejsc, w których urządzenie wysłało dane telemetryczne do serwera oraz linii łączącej kropki. Im dokładniejsze zostanie zastosowane urządzenie telemetryczne, tym gęstość kropek będzie większa. | + | <span style="font-size:small;">Z poziomu zakładki '''Historia''' istnieje możliwość podejrzenia pełnej historii tras konkretnych [[Obiekty|obiektów]] dla wybranych dat oraz sprawdzenia ich miejsc oraz czas trwania zatrzymań. Trasa przejazdu wyświetlana jest na mapie w formie kropek, czyli miejsc, w których urządzenie wysłało dane telemetryczne do serwera oraz linii łączącej kropki. Im dokładniejsze zostanie zastosowane urządzenie telemetryczne, tym gęstość kropek będzie większa. </span> |
| − | Na mapie może zostać narysowana dowolna ilość tras. Różne trasy reprezentują różne pojazdy oraz różne interwały czasowe. Aby zapobiec myleniu tras ze sobą możesz ustawić dla nich różne kolory. Poza tym, różne segmenty trasy mogą mieć różne kolory, w zależności od prędkości pojazdu oraz od innych wartości czujników. | + | <span style="font-size:small;">Na mapie może zostać narysowana dowolna ilość tras. Różne trasy reprezentują różne pojazdy oraz różne interwały czasowe. Aby zapobiec myleniu tras ze sobą możesz ustawić dla nich różne kolory. Poza tym, różne segmenty trasy mogą mieć różne kolory, w zależności od prędkości pojazdu oraz od innych wartości czujników.</span> |
| + | |||
| + | <span style="font-size:small;">Aby wyświetlić historię aktywności danego obiektu, należy postępować według następującej procedury: </span> | ||
| + | |||
| + | #<span style="font-size:small;">Wybierz obiekt z rozwijanej listy, którego historię aktywności chcesz zobaczyć.</span> | ||
| + | #<span style="font-size:small;">Wybierz kolor trasy.</span> | ||
| + | #<span style="font-size:small;">Wybierz grubość linii trasy z rozwijanej listy.</span> | ||
| + | #<span style="font-size:small;">Następnie wybierz interesujące cie zdarzenia na trasie, którym chciałbyś się przyjrzeć, przeglądając historię aktywności - są one dostępne w formie obrazków pod polem wyboru grubości linii. Po najechaniu na aktywności, w dymkach pojawi się krótka informacja na temat ich rodzaju. Najedź i zaznacz jeden lub kilka rodzajów z nich, aby były one widoczne na trasie. Zdarzenia o szarym zaznaczeniu nie będą wyświetlone na trasie.</span>[[File:Historia.png|center|Historia.png]] | ||
| + | #<span style="font-size:small;">Wybierz okres, z którego chcesz uzyskać historię aktywności, a następnie kliknij opcję ''Pokaż trasę''.</span> | ||
[[File:Historia1.jpg|center|800px|Historia1.jpg]] | [[File:Historia1.jpg|center|800px|Historia1.jpg]] | ||
| − | [[ | + | |
| + | |||
| + | |||
| + | <span style="font-size:large;">Odgrywanie trasy </span> | ||
| + | |||
| + | To narzędzie pozwala na obserwację trasy pojazdu i jak zmieniały się jego parametry w trakcie jazdy. Pojawia się po wybraniu opcji ''Pokaż trasę''. Legenda przycisków: | ||
| + | |||
| + | [[File:Messages 1.png|left|Messages 1.png]]<span style="font-size:small;">- przewiń do lokalizacji początkowej</span> | ||
| + | |||
| + | |||
| + | |||
| + | [[File:Messages 2.png|left|Messages 2.png]]<span style="font-size:small;">- przewiń do poprzedniego punktu kontrolnego</span> | ||
| + | |||
| + | |||
| + | |||
| + | [[File:Messages 3.png|left|Messages 3.png]]<span style="font-size:small;">- pauza</span> | ||
| + | |||
| + | |||
| + | |||
| + | [[File:Messages 4.png|left|Messages 4.png]]<span style="font-size:small;">- przewiń do następnego punktu kontrolnego</span> | ||
| + | |||
| + | |||
| + | |||
| + | <span style="line-height: 1.6;">[[File:Messages 5.png|left|Messages 5.png]]<span style="font-size:small;">- przewiń do końcowej pozycji</span></span> | ||
| + | |||
| + | |||
| + | |||
| + | [[File:Messages 6.png|left|Messages 6.png]]<span style="font-size:small;">- podążanie mapy za obiektem</span> | ||
| + | |||
| + | [[File:Odgrywanie trasy.png|center|Odgrywanie trasy.png]] | ||
Aktualna wersja na dzień 19:25, 5 maj 2016
Z poziomu zakładki Historia istnieje możliwość podejrzenia pełnej historii tras konkretnych obiektów dla wybranych dat oraz sprawdzenia ich miejsc oraz czas trwania zatrzymań. Trasa przejazdu wyświetlana jest na mapie w formie kropek, czyli miejsc, w których urządzenie wysłało dane telemetryczne do serwera oraz linii łączącej kropki. Im dokładniejsze zostanie zastosowane urządzenie telemetryczne, tym gęstość kropek będzie większa.
Na mapie może zostać narysowana dowolna ilość tras. Różne trasy reprezentują różne pojazdy oraz różne interwały czasowe. Aby zapobiec myleniu tras ze sobą możesz ustawić dla nich różne kolory. Poza tym, różne segmenty trasy mogą mieć różne kolory, w zależności od prędkości pojazdu oraz od innych wartości czujników.
Aby wyświetlić historię aktywności danego obiektu, należy postępować według następującej procedury:
- Wybierz obiekt z rozwijanej listy, którego historię aktywności chcesz zobaczyć.
- Wybierz kolor trasy.
- Wybierz grubość linii trasy z rozwijanej listy.
- Następnie wybierz interesujące cie zdarzenia na trasie, którym chciałbyś się przyjrzeć, przeglądając historię aktywności - są one dostępne w formie obrazków pod polem wyboru grubości linii. Po najechaniu na aktywności, w dymkach pojawi się krótka informacja na temat ich rodzaju. Najedź i zaznacz jeden lub kilka rodzajów z nich, aby były one widoczne na trasie. Zdarzenia o szarym zaznaczeniu nie będą wyświetlone na trasie.
- Wybierz okres, z którego chcesz uzyskać historię aktywności, a następnie kliknij opcję Pokaż trasę.
Odgrywanie trasy
To narzędzie pozwala na obserwację trasy pojazdu i jak zmieniały się jego parametry w trakcie jazdy. Pojawia się po wybraniu opcji Pokaż trasę. Legenda przycisków:
- przewiń do lokalizacji początkowej