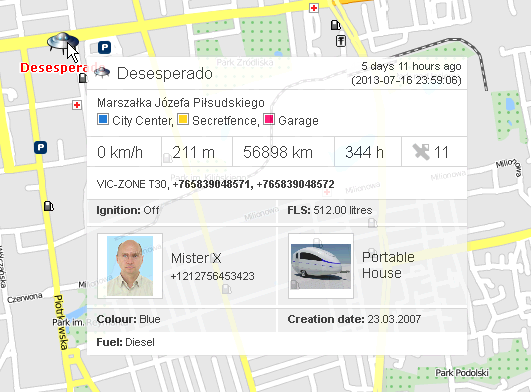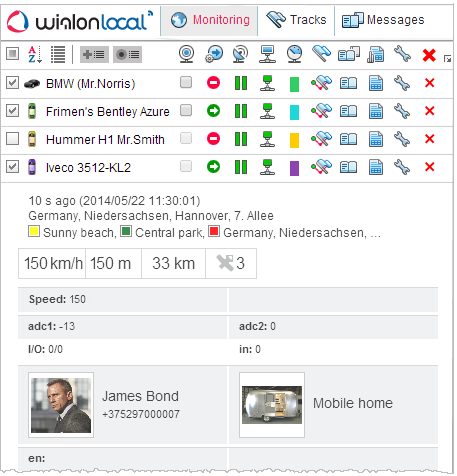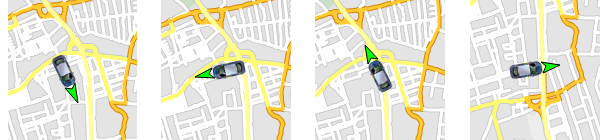Monitorowanie: Różnice pomiędzy wersjami
| (Nie pokazano 8 wersji utworzonych przez 3 użytkowników) | |||
| Linia 1: | Linia 1: | ||
| − | <p style="text-align: justify;">Zakładka | + | <p style="text-align: justify;"><span style="font-size:small;">Zakładka '''Monitorowanie '''wyświetla listę wszystkich monitorowanych pojazdów i umożliwia podstawowe funkcjonalności związane z ich śledzeniem. Lista może zawierać wykaz wszystkich pojazdów dostępnych dla bieżącego użytkownika, lub tylko wybrane z nich. Obiekty mogą być dodawane lub usuwane z listy roboczej, która nie doprowadzi do ich usunięcia z systemu. Przy każdym obiekcie występuje określona liczba kolumn, które pozwalają ocenić stan obiektu lub wykonać działanie na nim. Według indywidualnych potrzeb, można ukryć lub pokazać niektóre kolumny przy użyciu konfiguratora. Kolumny te mogą być również używane do sortowania jednostek na liście roboczej. </span></p><p style="text-align: justify;"><span style="font-size:small;">Aby otworzyć panel monitoringu, należy wybrać odpowiednią nazwę w panelu górnym lub kliknąć w odpowiedni elementu w głównym menu konfiguratora.</span></p> |
[[File:Monitor1.png|center|800px|Monitor1.png]] | [[File:Monitor1.png|center|800px|Monitor1.png]] | ||
| Linia 5: | Linia 5: | ||
| − | <p style="text-align: justify;">Aby zlokalizować urządzenie na mapie, | + | <p style="text-align: justify;"><span style="font-size:small;">Aby zlokalizować urządzenie na mapie, kliknij na wybrany obiekt na liście roboczej. Mapa będzie koncentrować się na tym obiekcie. Tylko jednostki zaznaczone w pierwszej od lewej kolumnie listy roboczej są wyświetlane na mapie. Aby wyświetlić wszystkie jednostki z listy roboczej<span style="line-height: 1.6;">, zaznacz pole wyboru w lewym górnym rogu listy, odznaczając usuwasz obiekty z mapy. Jednostki są widoczne na mapie, jeśli są w polu widzenia w zależności od aktualnej pozycji na mapie. Mozna przesuwać i powiększać mapę w zależności od potrzeb.</span> </span></p> |
== Dodatkowe informacje == | == Dodatkowe informacje == | ||
| − | Najechanie kursorem myszy na | + | <span style="font-size:small;">Najechanie kursorem myszy na obiekt na mapie, na liście roboczej lub w oknie dialogowym powoduje pojawienie się szczegółowych rzeczywistych informacji o jednostce. Przykładowa odpowiedź obiektu (wszystkie pomiary wyświetlane pochodzą z obiektu):</span> |
[[File:Monitor2.png|center|Monitor2.png]] | [[File:Monitor2.png|center|Monitor2.png]] | ||
| − | Dodatkowe informacje na temat jednostki mogą być | + | <span style="font-size:small;">Dodatkowe informacje na temat jednostki mogą być sczytywane i wyświetlane w samej liście roboczej. Aby to zrobić wystarczy najechać kursorem by zobaczyć rozszerzoną informację. Treść widoku jest regulowana przez ustawienia użytkownika:</span> |
| + | |||
| + | [[File:Monitor3.png|center|Monitor3.png]] | ||
'''Prezentacja obiektu na Mapie''' | '''Prezentacja obiektu na Mapie''' | ||
| − | Jednostki na mapie wyświetlane są domyślnie za pomoca ikon i nazw przypisanych do nich. Ikony dla obiektów moga być wybierane | + | <span style="font-size:small;">Jednostki na mapie wyświetlane są domyślnie za pomoca ikon i nazw przypisanych do nich. Ikony dla obiektów moga być wybierane ze standardowego zestawu dostępnego w programie lub jest mozliwość wprowadzenie własnego zdjęcia. Ikona może obracać się na mapie zgodnie z ruchem jazdy. Ta funkcja jest również zapisana we właściwościach urządzenia.</span> |
| + | |||
| + | [[File:Monitor4.png|center|Monitor4.png]]<span style="font-size:small;"><span style="line-height: 1.6;">Klikając na obiekt na mapie otwiera sie menu w górnej części obiektu. To menu zawiera te same ikony i przyciski, które zostały wybrane w tabeli monitorującej. Co więcej, bez względu na wybrane ikony/jednostki menu zawsze zawiera przyciski do generowania szybkich raportów oraz przycisk ''pokaż trasę''. W czasie przemieszczania się obiektu menu porusza się z nim pokazując aktualne informacje o nim. By zamnąć menu wystarczy kliknąc w dowolnym miejscu programu.</span></span> | ||
| + | |||
| + | [[File:Monitor5.png|center|Monitor5.png]] | ||
| + | |||
| + | |||
| + | |||
| + | '''Wyświetlanie nieaktywnych Obiektów''' | ||
| + | <span style="font-size:small;">Urządzenia monitorujace można podzielić na aktywne i nieaktywne. Jeśli dane z obiektu nie są odbierane dłużej niz 48 godzin, ten obiekt uważa się za nieaktywny.</span> | ||
| + | <span style="line-height: 1.6;"> </span> | ||
[[Category:Panel Monitorowania]] | [[Category:Panel Monitorowania]] | ||
Aktualna wersja na dzień 09:49, 21 kwi 2016
Zakładka Monitorowanie wyświetla listę wszystkich monitorowanych pojazdów i umożliwia podstawowe funkcjonalności związane z ich śledzeniem. Lista może zawierać wykaz wszystkich pojazdów dostępnych dla bieżącego użytkownika, lub tylko wybrane z nich. Obiekty mogą być dodawane lub usuwane z listy roboczej, która nie doprowadzi do ich usunięcia z systemu. Przy każdym obiekcie występuje określona liczba kolumn, które pozwalają ocenić stan obiektu lub wykonać działanie na nim. Według indywidualnych potrzeb, można ukryć lub pokazać niektóre kolumny przy użyciu konfiguratora. Kolumny te mogą być również używane do sortowania jednostek na liście roboczej.
Aby otworzyć panel monitoringu, należy wybrać odpowiednią nazwę w panelu górnym lub kliknąć w odpowiedni elementu w głównym menu konfiguratora.
Aby zlokalizować urządzenie na mapie, kliknij na wybrany obiekt na liście roboczej. Mapa będzie koncentrować się na tym obiekcie. Tylko jednostki zaznaczone w pierwszej od lewej kolumnie listy roboczej są wyświetlane na mapie. Aby wyświetlić wszystkie jednostki z listy roboczej, zaznacz pole wyboru w lewym górnym rogu listy, odznaczając usuwasz obiekty z mapy. Jednostki są widoczne na mapie, jeśli są w polu widzenia w zależności od aktualnej pozycji na mapie. Mozna przesuwać i powiększać mapę w zależności od potrzeb.
Dodatkowe informacje
Najechanie kursorem myszy na obiekt na mapie, na liście roboczej lub w oknie dialogowym powoduje pojawienie się szczegółowych rzeczywistych informacji o jednostce. Przykładowa odpowiedź obiektu (wszystkie pomiary wyświetlane pochodzą z obiektu):
Dodatkowe informacje na temat jednostki mogą być sczytywane i wyświetlane w samej liście roboczej. Aby to zrobić wystarczy najechać kursorem by zobaczyć rozszerzoną informację. Treść widoku jest regulowana przez ustawienia użytkownika:
Prezentacja obiektu na Mapie
Jednostki na mapie wyświetlane są domyślnie za pomoca ikon i nazw przypisanych do nich. Ikony dla obiektów moga być wybierane ze standardowego zestawu dostępnego w programie lub jest mozliwość wprowadzenie własnego zdjęcia. Ikona może obracać się na mapie zgodnie z ruchem jazdy. Ta funkcja jest również zapisana we właściwościach urządzenia.
Klikając na obiekt na mapie otwiera sie menu w górnej części obiektu. To menu zawiera te same ikony i przyciski, które zostały wybrane w tabeli monitorującej. Co więcej, bez względu na wybrane ikony/jednostki menu zawsze zawiera przyciski do generowania szybkich raportów oraz przycisk pokaż trasę. W czasie przemieszczania się obiektu menu porusza się z nim pokazując aktualne informacje o nim. By zamnąć menu wystarczy kliknąc w dowolnym miejscu programu.
Wyświetlanie nieaktywnych Obiektów
Urządzenia monitorujace można podzielić na aktywne i nieaktywne. Jeśli dane z obiektu nie są odbierane dłużej niz 48 godzin, ten obiekt uważa się za nieaktywny.