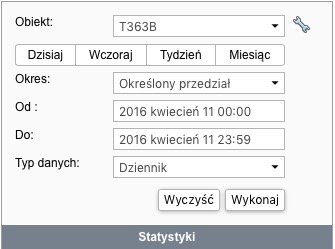Wiadomości: Różnice pomiędzy wersjami
| (Nie pokazano 10 pośrednich wersji utworzonych przez tego samego użytkownika) | |||
| Linia 1: | Linia 1: | ||
| − | Zakładka '''Wiadomości''' umożliwia dostęp do bazy danych [[Obiekty|obiektów]]. Z poziomu tego miejsca możesz wyświetlać wiadomości otrzymywane z jednostek (koordynanty, parametry, prędkości itp.) oraz wiadomości SMS otrzymywane z jednostek, historię komend wysłanych do jednostek i wydarzenia (takie jak postoje) zarejestrowane w historii pojazdu. Ponadto, wiadomości mogą być eksportowane do różnych formatów plików. | + | <span style="font-size:small;">Zakładka '''Wiadomości''' umożliwia dostęp do bazy danych [[Obiekty|obiektów]]. Z poziomu tego miejsca możesz wyświetlać wiadomości otrzymywane z jednostek (koordynanty, parametry, prędkości itp.) oraz wiadomości SMS otrzymywane z jednostek, historię komend wysłanych do jednostek i wydarzenia (takie jak postoje) zarejestrowane w historii pojazdu. Ponadto, wiadomości mogą być eksportowane do różnych formatów plików. </span> |
| − | Aby otworzyć panel wiadomości wybierz go w górnym pasku zakładek, a następnie wybierz interesujący | + | <span style="font-size:small;">Aby otworzyć panel wiadomości wybierz go w górnym pasku zakładek, a następnie wybierz interesujący cię obiekt oraz zakres dat z menu po lewej stronie. </span> |
| − | Interfejs panelu może zostać podzielony na cztery sekcje: | + | <span style="font-size:small;">Interfejs panelu może zostać podzielony na cztery sekcje:</span> |
| − | * | + | *<span style="font-size:small;">w górnym, lewym rogu możesz ustawić parametry;</span> |
| − | * | + | *<span style="font-size:small;">w dolnym lewym rogu znajdują się statystyki oraz możliwość eksportu/importu danych;</span> |
| − | * | + | *<span style="font-size:small;">w górnej, prawej sekcji znajduje się mapa;</span> |
| − | * | + | *<span style="font-size:small;">w dolnej, prawej sekcji znajdują się chronologicznie wyświetlone wiadomości.</span> |
[[File:Wiadomosci1.jpg|center|800px|Wiadomosci1.jpg]] | [[File:Wiadomosci1.jpg|center|800px|Wiadomosci1.jpg]] | ||
| − | Można ustawiać szerokość prawej sekcji. Aby to zrobić kliknij w pasek łączący je, a następnie przeciągnij go, do odpowiedniej pozycji. | + | <span style="font-size:small;">Można dowolnie ustawiać szerokość prawej sekcji. Aby to zrobić kliknij w pasek łączący je, a następnie przeciągnij go, do odpowiedniej pozycji. </span> |
== Pobieranie wiadomości z serwera == | == Pobieranie wiadomości z serwera == | ||
| − | W lewej, górnej części ekranu możesz wybrać następujące parametry:[[File:Wiadomosci2.jpg|right]] | + | <span style="font-size:small;">W lewej, górnej części ekranu możesz wybrać następujące parametry:</span>[[File:Wiadomosci2.jpg|right|Wiadomosci2.jpg]] |
| − | #Obiekt. Z rozwijalnej listy wybierz pojazd. | + | #<span style="font-size:small;">Obiekt. Z rozwijalnej listy wybierz pojazd.</span> |
| − | #Okres. Wskaż interwał czasu, dla którego mają zostać wyświetlone wiadomości. Krok drugi i czwarty może zostać połączony, jeżeli wybierzesz ''dzisiaj'', ''wczoraj'', ''tydzień'', ''miesiąc''. | + | #<span style="font-size:small;">Okres. Wskaż interwał czasu, dla którego mają zostać wyświetlone wiadomości. Krok drugi i czwarty może zostać połączony, jeżeli wybierzesz ''dzisiaj'', ''wczoraj'', ''tydzień'', ''miesiąc''. </span> |
| − | #Typ danych. Wybierz typ danych z rozwijalnej listy: | + | #<span style="font-size:small;">Typ danych. Wybierz typ danych z rozwijalnej listy:</span> |
| − | * | + | *<span style="font-size:small;">dane,</span> |
| − | * | + | *<span style="font-size:small;">wiadomości SMS,</span> |
| − | * | + | *<span style="font-size:small;">polecenie wysłane,</span> |
| − | * | + | *<span style="font-size:small;">zarejestrowane zdarzenia, </span> |
| − | * | + | *<span style="font-size:small;">dziennik.</span> |
<ol start="4"> | <ol start="4"> | ||
| − | <li>Kliknij | + | <li><span style="font-size:small;">Kliknij W''ykonaj''. W prawym, dolnym rogu zostanie wygenerowana tabela. Aby wyczyścić tabelę kliknij W''yczyść''. </span></li> |
</ol> | </ol> | ||
== Wyświetlanie wiadomości == | == Wyświetlanie wiadomości == | ||
| − | Wiadomości każdego typu wyświetlane są w formie tabeli. | + | <span style="font-size:small;">Wiadomości każdego typu wyświetlane są w formie tabeli.</span> |
| − | Jeżeli zostanie wybrany duży interwał czasu, a w tabeli będzie znajdować się dużo wiadomości, to zostaną one wyświetlone na | + | <span style="font-size:small;">Jeżeli zostanie wybrany duży interwał czasu, a w tabeli będzie znajdować się dużo wiadomości, to zostaną one wyświetlone na kilku stronach. Użyj panelu nawigacji (niebeskich strzałek) aby przechodzić pomiędzy stronami, lub wpisz numer strony ręcznie, a następnie naciśnij ''Enter''.'''Możesz także wybrać ilość wiadomości, jakie mają zostać wyświetlone na stronie: 250, 50, 100, 500, 1000. '''</span> |
| − | [[File:Wiadomosci3.jpg|center|800px]] | + | [[File:Wiadomosci3.jpg|center|800px|Wiadomosci3.jpg]] |
| − | Istnieje również możliwość zmiany szerokości kolumn. Aby to zrobić, przeciągnij krawędź kolumny w porządanym kierunku. | + | <span style="font-size:small;">Istnieje również możliwość zmiany szerokości kolumn. Aby to zrobić, przeciągnij krawędź kolumny w porządanym kierunku. </span> |
| − | Zawartość tabeli jest zmienna. Istnieje możliwość ukrycia lub pokazania | + | <span style="font-size:small;">Zawartość tabeli jest zmienna. Istnieje możliwość ukrycia lub pokazania z powrotem niepożądanych kolumn. Aby to zrobić najedź kursorem na nagłówek kolumny. W nagłówku kolumny pojawi się strzałka. Kliknij na nią, a następnie wybierz, które kolumny mają być widoczne. </span> |
== Filtrowanie wiadomości == | == Filtrowanie wiadomości == | ||
| − | [[File:Wiadomosci4.jpg|left]]Aby szybko znaleźć porządaną wiadomość uzyj filtra wiadomości. Wiadomości filtrować można po ich parametrze. | + | [[File:Wiadomosci4.jpg|left|Wiadomosci4.jpg]]<span style="font-size:small;">Aby szybko znaleźć porządaną wiadomość uzyj filtra wiadomości. Wiadomości filtrować można po ich parametrze. </span> |
| + | |||
| + | == == | ||
== Usuwanie wiadomości == | == Usuwanie wiadomości == | ||
| − | W ostatniej kolumnie tabeli zaznacz wiadomości, które chciałbyś usunąć. Następnie naciśnij czerwony przycisk | + | <span style="font-size:small;">W ostatniej kolumnie tabeli zaznacz wiadomości, które chciałbyś usunąć. Następnie naciśnij czerwony przycisk ''Usuń wybrane rekordy danych z serwera''. Usuwanie wiadomości jest możliwe, tylko jeśli użytkownik ma pełny dostęp do danego obiektu. Jeżeli zaznaczona jest cała kolumna tabeli, to usunięte zostaną wszystkie rekordy na danej stronie. Przycisk ''Usuń wybrane rekordy danych z serwera ''wygląda tak:</span> |
| + | |||
| + | [[File:Wiadomości 5.png|center|Wiadomości 5.png]] | ||
[[Category:Panel Monitorowania]] | [[Category:Panel Monitorowania]] | ||
Aktualna wersja na dzień 18:26, 5 maj 2016
Zakładka Wiadomości umożliwia dostęp do bazy danych obiektów. Z poziomu tego miejsca możesz wyświetlać wiadomości otrzymywane z jednostek (koordynanty, parametry, prędkości itp.) oraz wiadomości SMS otrzymywane z jednostek, historię komend wysłanych do jednostek i wydarzenia (takie jak postoje) zarejestrowane w historii pojazdu. Ponadto, wiadomości mogą być eksportowane do różnych formatów plików.
Aby otworzyć panel wiadomości wybierz go w górnym pasku zakładek, a następnie wybierz interesujący cię obiekt oraz zakres dat z menu po lewej stronie.
Interfejs panelu może zostać podzielony na cztery sekcje:
- w górnym, lewym rogu możesz ustawić parametry;
- w dolnym lewym rogu znajdują się statystyki oraz możliwość eksportu/importu danych;
- w górnej, prawej sekcji znajduje się mapa;
- w dolnej, prawej sekcji znajdują się chronologicznie wyświetlone wiadomości.
Można dowolnie ustawiać szerokość prawej sekcji. Aby to zrobić kliknij w pasek łączący je, a następnie przeciągnij go, do odpowiedniej pozycji.
Spis treści
Pobieranie wiadomości z serwera
W lewej, górnej części ekranu możesz wybrać następujące parametry:- Obiekt. Z rozwijalnej listy wybierz pojazd.
- Okres. Wskaż interwał czasu, dla którego mają zostać wyświetlone wiadomości. Krok drugi i czwarty może zostać połączony, jeżeli wybierzesz dzisiaj, wczoraj, tydzień, miesiąc.
- Typ danych. Wybierz typ danych z rozwijalnej listy:
- dane,
- wiadomości SMS,
- polecenie wysłane,
- zarejestrowane zdarzenia,
- dziennik.
- Kliknij Wykonaj. W prawym, dolnym rogu zostanie wygenerowana tabela. Aby wyczyścić tabelę kliknij Wyczyść.
Wyświetlanie wiadomości
Wiadomości każdego typu wyświetlane są w formie tabeli.
Jeżeli zostanie wybrany duży interwał czasu, a w tabeli będzie znajdować się dużo wiadomości, to zostaną one wyświetlone na kilku stronach. Użyj panelu nawigacji (niebeskich strzałek) aby przechodzić pomiędzy stronami, lub wpisz numer strony ręcznie, a następnie naciśnij Enter.Możesz także wybrać ilość wiadomości, jakie mają zostać wyświetlone na stronie: 250, 50, 100, 500, 1000.
Istnieje również możliwość zmiany szerokości kolumn. Aby to zrobić, przeciągnij krawędź kolumny w porządanym kierunku.
Zawartość tabeli jest zmienna. Istnieje możliwość ukrycia lub pokazania z powrotem niepożądanych kolumn. Aby to zrobić najedź kursorem na nagłówek kolumny. W nagłówku kolumny pojawi się strzałka. Kliknij na nią, a następnie wybierz, które kolumny mają być widoczne.
Filtrowanie wiadomości
Aby szybko znaleźć porządaną wiadomość uzyj filtra wiadomości. Wiadomości filtrować można po ich parametrze.Usuwanie wiadomości
W ostatniej kolumnie tabeli zaznacz wiadomości, które chciałbyś usunąć. Następnie naciśnij czerwony przycisk Usuń wybrane rekordy danych z serwera. Usuwanie wiadomości jest możliwe, tylko jeśli użytkownik ma pełny dostęp do danego obiektu. Jeżeli zaznaczona jest cała kolumna tabeli, to usunięte zostaną wszystkie rekordy na danej stronie. Przycisk Usuń wybrane rekordy danych z serwera wygląda tak: